These are the steps for cloning your Windows 11 disc to a newer hard drive of any type, such as an HDD, SSD, or M.2.
You may use the free version of Macrium Reflect to clone your device’s hard disc drive (HDD) to a new Solid-State Drive (SSD) on Windows 11, and this post will show you how. Macrium Reflect is a powerful backup solution with a clone function comparable to Clonezilla. Cloning is the technique of creating an identical duplicate of a source hard disc on another hard drive of equal or greater size.
Macrium Reflect is a commercial programme, however you may use the trial version to clone your hard drive while replacing it with a new SSD in your laptop or desktop computer. The functionality allows you to transfer your current installation, including your settings, programmes, and files, without having to reinstall and reconfigure it.
You’ll learn how to use Macrium Reflect to clone a hard disc with a Windows 11 installation to another drive in this post.
Note: The free version of Macrium Reflect has been discontinued, and version 8 now offers a 30-day trial of the programme. Although this is unfortunate, if you are in the process of changing a drive, you may still utilise the technique to clone it. If you won’t be paying for the subscription, I wouldn’t advocate utilising this product as a long-term backup option.
Clone an HDD to SSD with Macrium Reflect
To clone a hard disc to an SSD (or any other type of drive) using Macrium Reflect, connect the new drive to the same device as the old drive, install the Macrium Reflect programme, clone the drives, and repartition the storage as needed.
Connect the clone drive.
Connecting the new drive to your device is the first step in the cloning process. The processes for connecting a standard HDD, SSD, or M.2 drive will vary depending on the brand and even the computer type. As a result, consult your computer manufacturer’s support page for more precise information.
You can usually connect a drive using a USB adapter, but you shouldn’t use an external drive because it can’t be used as a boot disc. If you want to utilise a clone as a backup, you can use a USB external drive.
How to Install Macrium Reflect
Follow these instructions to install Macrium Reflect on Windows 11.
- Open Macrium Reflect download page.
- Confirm your email address.
- Click the Continue button.
- Click on the “Download Reflect 8 Trial for Personal Use” link.
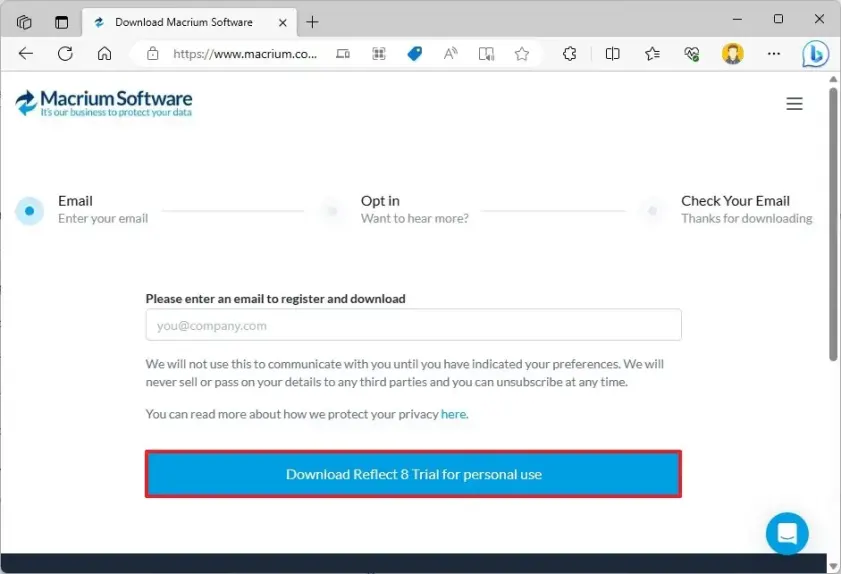
- To download the installer, click the link in the email you received after completing the registration procedure (step 2).
- To launch the download agent, double-click the ReflectDJHF.exe file.
- Select the Download option.
- Click the Next button.
- Click the Next button to start the installation on your Windows 11.
- Accept the conditions by selecting this option.
- Click the Next button.
- Click the Next button again to accept the trial.
- Click the Next button.
- Click the Next button one more time.
- Clear the check box “Register the installation of Macrium Reflect” option.
- Click the Next button.
- Before installing, confirm the custom settings (if applicable).
- Click the Install button.
- Click the Finish button.
- To restart the device (if applicable), press the Yes button.
After finishing the installation, you can convert the standard Hard Disc Drive to a Solid-State Drive or M.2 drive.
Macrium Reflect clone drive
To clone two discs on Windows 11, shutdown any active apps and follow these steps:
- Open Macrium Reflect.
- Click on the Create Backup tab.
- On the right, select the drive to clone.
- Click the “Clone this disk” option.
- Under the “Destination” column, select the “Select a disc to clone to” option.
- Choose the destination (new) drive, which might be a new SSD, M.2, or another HDD.
Quick tip: If the new drive contains any partitions, it is suggested that you select the “Erase Disc” option to remove the disc’s data.
- Click the Next button.
- To bypass the scheduling choice, click the Next button one again.
- Click the Finish button.
- Click the OK button.
- Click the Continue button.
- Click the Close button.
Following completion of the procedures, Macrium Reflect will clone the data from the source disc to the target drive on Windows 11. After that, replace the old drive with the new one on your computer. If this is a backup, detach the disc containing the cloning information and store it in a secure area.
If the new drive has a bigger capacity, some unallocated space will be accessible in the storage. However, because Windows 11’s partition architecture places the recovery partition directly after the installation disc, you won’t be able to increase the available space to the primary partition.