These three techniques will allow you to install many apps in bulk on a PC running Windows 11 (or 10).
Microsoft created a Windows Package Manager (winget) that allows you to use command lines to discover, install, upgrade, delete, and set up one or more apps on Windows 11 and 10, eliminating the need to search online, download, and install manually.
Although using winget to install one app is simple, when you need to download and install multiple apps, the required command can be complex. In this guide, I will explain three ways to use winget to bulk install apps on Windows: using the Windows Package Manager without external utilities, and using the winstall web app or Dev Home.
In this post, I’ll show you three different ways to install numerous programs with winget on Windows 11 and even Windows 10.
Table of Contents
Install multiple apps with winget.
To use Winget to mass install numerous apps on Windows, follow these steps:
- Select Start.
- Search for Command Prompt, right-click the top result, and choose Run as administrator.
- To search for an app in the repository, type the following command and hit Enter.
winget search: “APP NAME”
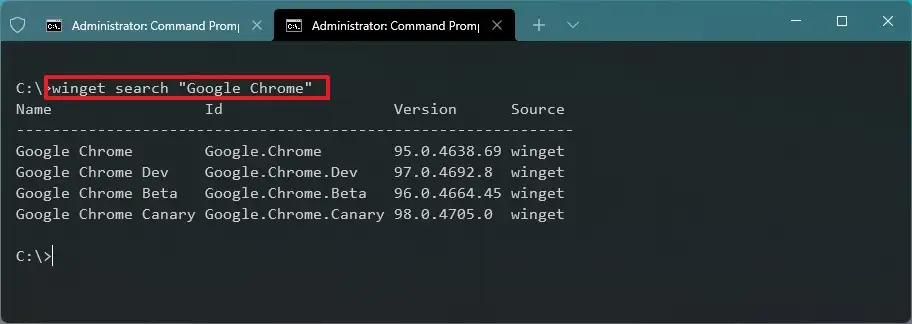
In the command, replace “APP NAME” with the app name you want to install. Quotation marks are only required when the name contains a space, such as “Google Chrome.”
- Confirm the app ID from the command output.
- Repeat steps 3 and 4 to determine the IDs of all apps to install.
- To create a syntax for installing numerous apps using Winget on Windows 11 or 10, enter the following command and hit Enter:
winget install –id=App.1.ID -e && winget install –id=App.2.ID -e && winget install –id=App.3.ID -e
In the command, replace the ID of the program you want to install. The “-e” option allows you to match the query exactly, even if it is case-sensitive. As an illustration, executing this command installs the developer versions of Edge, Firefox, and Chrome on a Windows system.
winget install –id=Microsoft.Edge.Dev -e && winget install –id=Mozilla.Firefox -e && winget install –id=Google.Chrome.Dev -e
Once you’ve finished the instructions, the apps will download and install on your computer. This command allows you to install as many programs as you need.
Install multiple apps with winstall.
winstall is a web program created by Mehedi Hassan on GitHub that links to Microsoft’s app repository and allows you to visually select apps to install. It automatically generates a script that you can then use to bulk install apps on Windows 11 or 10 using winget.
To install several apps using winstall, follow these procedures.
- Open winstall from the web.
- Click the Apps button in the upper right corner.
- Click the Plus button to choose which apps to install.
- Use the search bar to locate and pick more apps.
- Click the Generate Script button.
- If applicable, click the Batch button in the upper left.
- Click the “Copy to Clipboard” button.
Quick note: Click the “PowerShell” button to perform the command in the PowerShell prompt, or click “Widget Import” to download a winget JSON file. You may also download a “.bat” file that will automate the installation process on your device.
- Select Start.
- Search for Command Prompt, right-click the top result, and choose Run as administrator.
- To install the programs, right-click and paste the winget script (Ctrl + V), then hit Enter.
For instance, the following script installs Atom, VLC, and 1Password:
winget install –id=AgileBits.1Password -e && winget install –id=twinkstar.browser -e && winget install –id=VideoLAN.VLC -e
When you finish the steps, the apps will immediately download and install on your Windows 11 or 10 device.
Install multiple apps with Dev Home.
Dev Home is an app available on both Windows 11 and Windows 10 that serves as a central hub for streamlining your development workflow. It includes a graphical interface that allows you to find and install apps using the Windows Package Manager without having to use commands.
To bulk install apps using Dev Home, follow these steps:
- Select Start.
- To access the app, search for Dev Home and then click the top result.
- In the left pane, click on Machine Configuration.
- Click the Install programs option in the “Quick steps” section.
- Use the search bar to locate and pick more apps.
- Click the Plus button to choose which apps to install.
- Click the Next button.
- Select the “I agree and want to continue” option.
Quick tip: Click the “Generate Configuration file” button in the upper right corner to generate a YAML file that you can use with Winget to bulk install programs via Command Prompt. You may also distribute the file to help others install a set of software on their machines.
- Click the Set up button.
Once you’ve finished the steps, the Dev Home app will install the set of programs on your Windows 11 or 10 machine.