For the finest video quality experience on Windows 11, utilise this calibration tool if you have a laptop or desktop computer with an HDR display.
Key Points:
- On Windows 11, launch the “HDR Calibration” software, select “Get started,” set “minimum luminance,” “maximum luminance,” “max full frame luminance test,” “colour saturation,” and save the profile.
- Before you can use the calibration software, you may need to activate HDR on the display you intend to calibrate.
In this post, you will learn how to calibrate an HDR display on Windows 11 using Microsoft’s “Windows HDR Calibration” application.
If you have a computer setup with an HDR (High Dynamic Range) display, you should calibrate the screen so that it can generate the greatest visual quality possible whether streaming HDR videos or playing games. Although there are other calibration tools available, Microsoft provides the “Windows HDR Calibration” tool for free, which can assist you in balancing the features in the bright and dark regions of an image.
This tutorial will show you how to calibrate an HDR monitor on Windows 11.
Windows HDR Calibration
The utility may be installed via Command Prompt (admin) using the winget install –id 9N7F2SM5D1LR command or from the Microsoft Store using the Windows Package Manager tool.
Follow these instructions to calibrate an HDR display on Windows 11.
- On Windows 11, open HDR Calibration.
Please keep in mind that HDR must be enabled throughout the calibration procedure. You may accomplish this by going to Settings > Display and selecting the “Use HDR” toggle button.
- Click the Get started option.
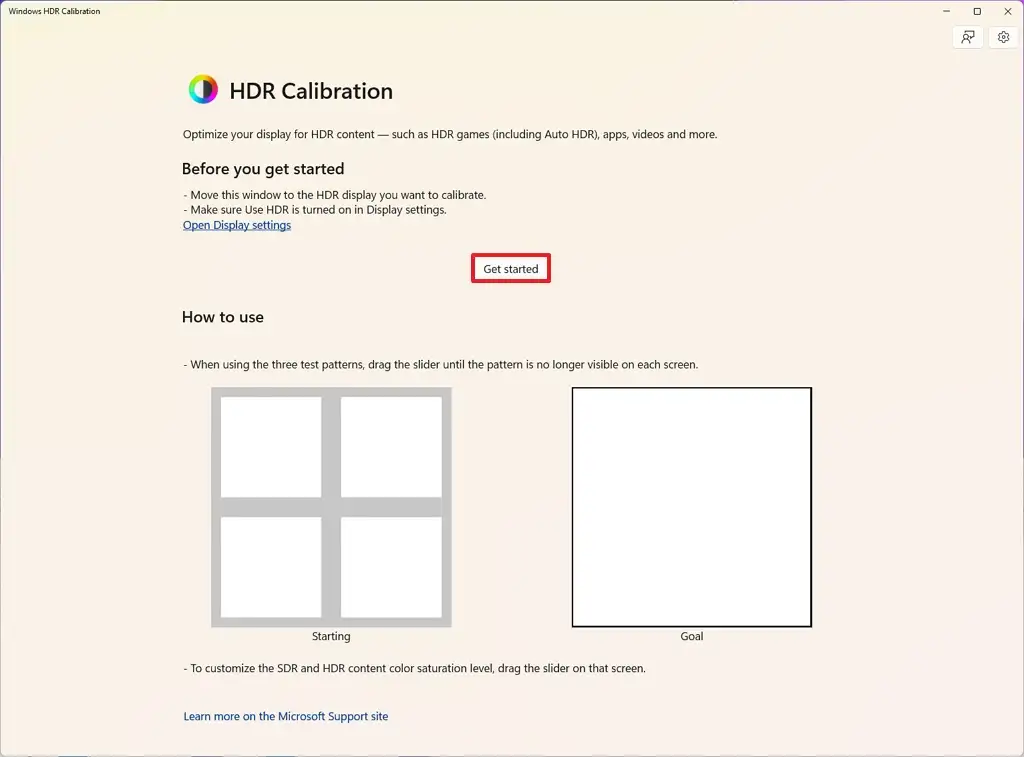
- Adjust the “minimum luminance” slider until the window is no longer visible.
- Click the Next button.
- Adjust the “maximum luminance” slider until the window is no longer visible.
- Click the Next button.
- Adjust the “max full frame luminance test” slider until the window is no longer visible.
- Click the Next button.
- Adjust the “colour saturation” slider until you realise the colours are appropriate for you.
- Click the Next button.
- Confirm the profile’s name.
- Finish by clicking the Finish button.
- Press the OK button.
When you finish the procedures, the system will generate an HDR calibration profile and correlate it with your display. When you turn on HDR on that specific display, the system will automatically load the profile.
If you have many monitors, you must run the calibration tool on each one.
In addition, starting with version Windows 11 23H2, HDR (JXR) photographs may be used as background wallpapers on Windows 11.