Remember when you initially received your brand-new laptop? Newer ones are generally speedier. Your laptop’s speed and performance may deteriorate with time, causing it to take longer to boot up and to open and close programmes. Trying to work on a slow laptop might be annoying.
Laptops slow down for a variety of causes, including low memory, downloaded programmes, and the existence of computer viruses or malware. More than 80% of the world’s population uses a laptop for various purposes. Approximately 50% of them are experiencing problems with their laptop while working on something important and are frequently frustrated by the laptop’s slow performance.
Fortunately, there are solutions available to resolve this issue and improve the performance of your laptop.
Here are some of the best ways to check and fix a slow laptop.
Table of Contents
1. Increase Free Space in Local Disk C
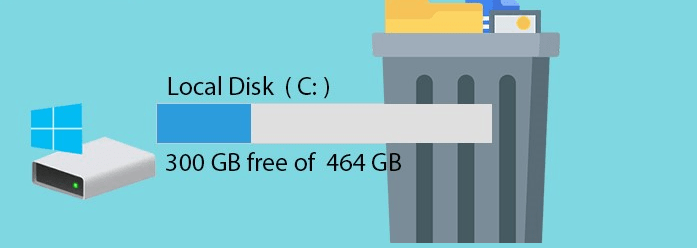
Free space is essential for increasing your PC’s speed.
Most computers slow down because there is no free space on the hard disc. Why do we need free space on hard drives? Essentially, hard drives require vacant space for virtual memory.
By doing more operations, the RAM is overloaded, and the incoming jobs are automatically used by free space in hard drives (i.e., memory swapping), resulting in no free space on the hard disc.
Here is how to increase the free space in Local Disc C.
Type ‘computer management’ in the search box. A dialogue box will appear; pick disc management under the storage section.
Free space is essential for increasing your PC’s speed.
Most computers slow down because there is no free space on the hard disc. Essentially, hard drives require vacant space for virtual memory. By doing more operations, the RAM is overloaded, and the incoming jobs are automatically used by free space in hard drives (i.e., memory swapping), resulting in no free space on the hard disc.
Here is how to increase the free space in Local Disc C.
- Type ‘computer management’ in the search box. A dialogue box will appear; pick disc management under the storage section.
- When you click disc management, a dialogue box will appear; choose and hold the volume that you want to extend, then select Extend Volume.
It’s vital to remember that the “Extend Volume” option is only accessible if there is unallocated space behind the partition you want to enlarge.
2. Delete Temp files
Deleting temp or temporary files twice a week helps your laptop run quicker. Temporary files are created and saved on PCs when using graphics, video, or media editing software, etc. Generally, these files take up more space on your PC.
Method to delete Temp files
Press WIN + R > Enter “%temp%” > Click Okay > Press Ctrl + A. > Press Shift + Delete > Click “Yes”.
In the Run window (WIN key + R), repeat the steps with different phrases such as (temp, prefetch). Refer to the image given below.
3. Uninstall unnecessary software
When you first use a new PC, there are many pre-installed software that we seldom use. These pre-installed software take up more space and slow down the system performance. As a result, it is best to delete any unnecessary apps that you never use.
How to uninstall unnecessary software?
Press WIN + R > Type “control” in a tab > Click Okay > In the Control Panel page, click “Programme” > Click “Programmes and Features” > There, you may see the software that is available on your PC. Select the software > Right-click > Press Uninstall.
4. Run Defragmentation
Essentially, when you save a file, the computer stores the data at random in the vacant space on your hard drive. As a result, the CPU finds it difficult to access files. This operation gathers all of the data fragments scattered over your hard drive and reassembles them so that the processor can easily extract data.
5. Check PC for Malware
Scan your PC whenever you are installing new software or injecting pen drives, hard drives, etc. to avoid viruses, spyware, adware, and other dangerous programmes that consume a lot of system resources (such as memory, hard drive, and CPU).
How to check Malware in Windows 10?
For Windows 10, press the WIN key, type “windows security”, choose “virus or threat protection”, and then choose quick scan or full scan.
6. Reboot or Restart your PC regularly
Restart your computer once each day and lock it everytime you leave your workstation. This method may improve your computer’s performance by cleanup RAM, preventing memory leaks, and correcting issues. If your system starts to slow down, restart it before proceeding with the next steps.
7. Reset your PC
Resetting your PC allows you to adjust the performance of your laptop while retaining the speed of your PC. Resetting the laptop deletes unwanted temporary and invisible files.
How to Reset the Laptop?
Press the WIN key + R > type “control panel” and click “OK”. Go to the “category” option at the top right and select the little icon > Choose “recovery” option > Click “If you’re having problems with your PC, go to settings and try resetting it” > Choose the Reset “Get started” option under the Reset this PC header, then select one of the two categories you desire and complete your reset.
8. Deactivate the Start-up programs
Many computer software can be set up to start operating automatically during system ON mode and then run in the background. However, if you don’t use those apps on a daily basis or don’t have a powerful device, they can use vital system resources, severely slowing down your experience.
How to Disable Start-up apps?
Press WIN + R and type “ipconfig” > Click “OK”. In the system configuration window, pick the start-up option, then select the undesired apps running in the background. Click “OK”.
9. Turn off visual effects
You should disable the visual effect to improve system efficiency. Press the WIN key + R, then type “sysdm.cpl” and click “OK”. Select “Advanced” in the system properties popup > click “setting” icon > click “visual effects” option > choose “Adjust for best performance” > click “Apply & OK”.
10. Clean up Hardware by yourself
Once a month, have your laptop serviced by a competent technician, or do it yourself by watching online videos. To service your laptop, search for the business name and model number on Google.
Small guide to do Hardware troubleshooting by yourself:
- Turn off (or Unplug the power supply before performing hardware troubleshooting.
- Unscrew the bottom case assembly of your laptop and, if you’re using a desktop, remove the outside lid of your CPU cabinet.
- You can clean the pieces with a blower.
- Clean the circuit board with isopropyl alcohol and a white cloth or brush.
- Gently remove the RAM and clean the RAM’s edges.
Regular use can cause your machines to slow down. To avoid frustration, it is always a good idea to perform routine maintenance and ensure that everything works properly. The methods listed above will allow you to effortlessly improve the performance of your computer. I hope this tutorial helps you to speed up your PC.