Here’s how to expand, create, and remove partitions in Windows 11 as well as Windows 10 using the Linux-based Gparted programme.
GParted is a Linux-based, free, open-source partition management application with all the features you might want. With the help of this programme, you may make changes to partitions that use a variety of file systems, including NTFS, btrfs, ext2/3/4, f2fs, FAT16/32, hfs/hfs+, linux-swap, reiserfs/4, udf, ufs, luks, lvm2 pv, nilfs2, and xfs.
Although Windows 11 and 10 come with the Disc Management tool to manage partitions, if you want to enlarge an existing partition, create a new partition, or delete an existing partition, or resize a disc to create a dual-boot system, you may alternatively use GParted, which has more tools and possibilities.
This post will show you how to use GParted on Windows 10 and Windows 11 computers to resize, create, and remove partitions.
Warning: If you don’t do it correctly or if an error occurs while you’re doing it, changing the partitions on a hard disc might result in data loss. It is advised that you create a backup of your files before continuing. This information should be used at your own risk.
Using GParted, generate a USB bootable media.
Connect a USB flash drive with at least 2GB of space to your device and follow these instructions to generate a GParted bootable media:
- Download tuxboot from SourceForge. (Choose the most recent stable version.)
- Double-click the tuxboot-x.x.x.exe file.
- To bypass the warning of “unknown publisher“, click the Yes button.
- Choose “On-Line Distribution” from the list of options.
- Choose the gparted-live-stable option from the drop-down menu.
- Choose the USB Drive option from the “Type” drop-down box.
- Choose the flash drive from the “Drive” drop-down list.
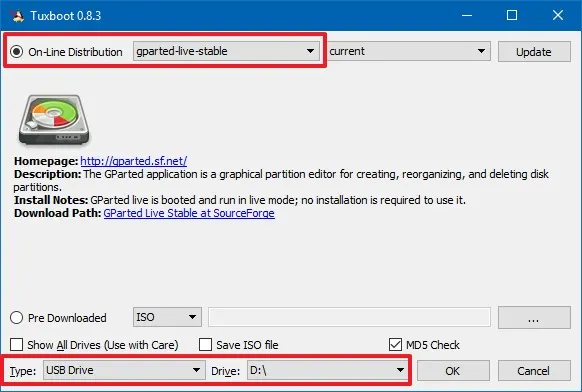
- Click the OK button.
As soon as you’ve finished the procedures, tuxboot will produce a bootable media containing the GParted files that you may use to boot your computer and launch GParted. However, you must confirm that your device can boot via USB before using the programme to start it.
To access your device’s Basic Input/Output System (BIOS) or Unified Extensible Firmware Interface (UEFI), you must normally hit one of the function keys (F1, F2, F3, F10, or F12), the Delete key, or the ESC key during startup.
Once within the first, locate the Boot section and confirm that the disc holding the Windows 11 installation files is specified as the boot order. Don’t forget to save the configuration.
The BIOS/UEFI might differ by manufacturer and even by computer model. As a result, consult your manufacturer’s support page for more detailed information.
Resize drive partition using GParted
Connect the USB flash drive with GParted to your device and then follow these instructions to resize a disc with a Windows 11 or Windows 10 installation:
- Begin your computer by inserting the GParted USB media.
- Choose “GParted Live (Default settings)” and hit Enter.
- Choose the “Don’t touch keymap” option then hit the Enter.
- Choose your language and hit Enter.
- Choose 0 and hit Enter.
- Select the drive to resize from the drop-down menu in the top-right corner.
- Click the Resize/Move button after selecting the partition you wish to reduce or expand.
- Select the new size for the current partition carefully using the available choices. (You may also change the parameters using the slider at the top.)
- Click the Resize/Move button.
- Click the Apply button.
- Click the Yes button.
- Click the Close button.
When you’re finished, the Linux-based programme will resize the partition on your chosen drive.
GParted is used to create disc partitions.
GParted may also be used to create and format new partitions utilising unallocated space by following these steps:
- Start your computer with the GParted USB media.
- Choose “GParted Live (Default settings)” and hit Enter.
- Hit the Enter button by choosing the “Don’t touch keymap” option.
- Choose your language and hit Enter.
- Select 0 and hit Enter.
- On the empty disc, choose Unallocated space.
- Click New button on the upper-left corner.
- Set the “File System” option to NTFS.
- On “Label,” give the drive a name.
- For the remainder of the settings, use the default selection.
- Click the Add button.
- Click the Apply button.
- Click the Yes button.
- Click the Close button.
Once you’ve finished the procedures, GParted will create the new partition with the parameters you’ve provided.
Using GParted, delete a drive partition.
You may even erase unnecessary partitions with GParted by following these steps:
Warning: Deleting a partition will result in data loss in the partition being deleted. As a result, it is strongly advised that you back up your data before starting.
- Begin your computer by inserting the GParted USB media.
- Choose “GParted Live (Default settings)” and hit Enter.
- Hit Enter button by choosing the “Don’t touch keymap” option.
- Choose your language and hit Enter.
- Select 0 and hit Enter.
- Select the drive to resize from the drop-down menu in the top-right corner.
- Select the partition to be deleted and press the Delete button.
- Click the Apply button.
- Click the Apply button.
- Click the Close button.
When you finish the instructions, GParted will remove the partition you choose. If you want to eliminate the partition in order to increase the capacity of another partition, you can expand a disc using the techniques indicated above to extend the partition with the unallocated space.
Closing the tool is as easy as clicking the GParted button in the top-left corner, selecting Quit, and then double-clicking the Exit and Shutdown buttons.