Can You Remove Microsoft Edge from Windows 11?
Many users prefer to use their preferred web browser rather than Microsoft Edge, which is pre-installed on Windows 11. While there is no simple way to uninstall Microsoft Edge, there are a few unofficial methods available. However, because Microsoft does not officially support uninstalling Edge, proceed with caution.
Table of Contents
Before You Remove Microsoft Edge
It’s worth noting that Microsoft Edge is tightly integrated with the Windows 11 operating system. Uninstalling it may result in unexpected problems and make certain features on your PC fail to function as expected. Microsoft Edge, for example, powers the web search in Windows Search.
Unofficial Methods to Remove Microsoft Edge
The Command Prompt is one method for removing Microsoft Edge. This method necessitates the user entering a specific command as well as providing their current Microsoft Edge version number. Another method entails modifying system files, which can be dangerous if done incorrectly.
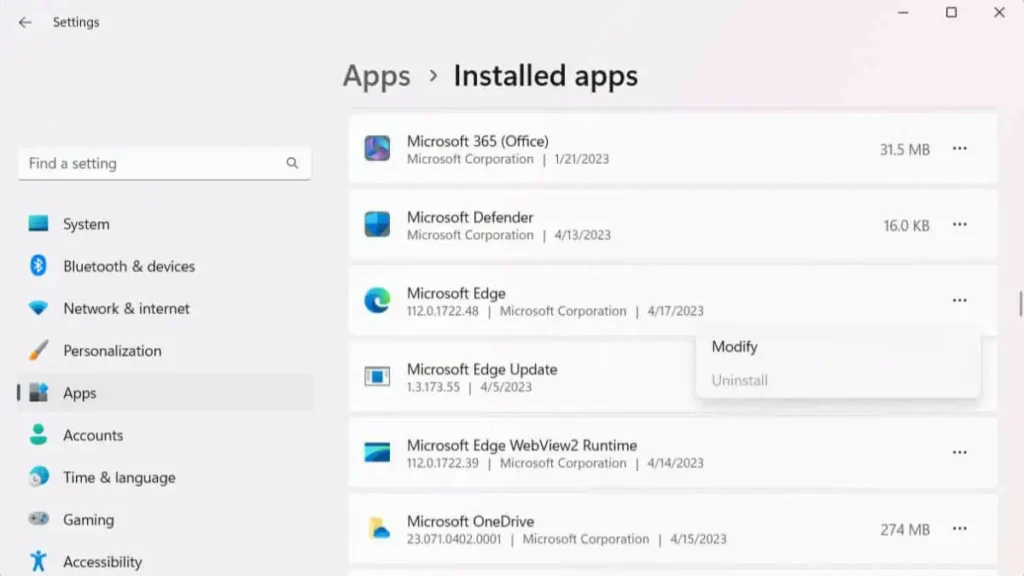
Because of the potential risks and the lack of official support from Microsoft, it is generally recommended that you change your default browser rather than uninstall Microsoft Edge. This allows you to use your preferred web browser without interfering with Windows 11’s functionality.
Uninstall Microsoft Edge Using Command Prompt
Microsoft Edge can be uninstalled using a specific command in Command Prompt. You’ll need your current Microsoft Edge version number and to be in the correct directory to do so.
- To find the version number of Microsoft Edge, open the browser and enter edge://settings/help in the address bar. Press Enter to proceed.
- Navigate to the bottom of the left-hand pane and click on “About Microsoft Edge.” Copy the version number located at the top of the screen, just below the Microsoft Edge heading.
- To open Windows Search, press the Windows Key + S.
- In the search bar, type “Command Prompt,”
- Right-click on the result, and choose “Run as Administrator.”
- A User Account Control (UAC) window will appear. Click “Yes” to confirm that you want to run the Command Prompt with administrator privileges.
- Use the “cd” command to navigate to Edge’s “Installer” directory. Depending on the default directory of your Command Prompt, you might need to use the “cd ..” command to move back one or two levels.
When prepared, execute the following command:
cd “Program Files (x86)\Microsoft\Edge\Application\<Version Number>\Installer”
Replace `<Version Number>` with the specific version number you copied earlier.
- Run the following command to uninstall Microsoft Edge.
Setup –uninstall –force-uninstall –system-level
Restart your computer for the changes to take effect.
Using the Registry Editor to uninstall Microsoft Edge.
To remove Microsoft Edge through the Registry Editor, be aware that the Uninstall button next to Microsoft Edge in the Apps folder is initially greyed out. However, you can enable it by adjusting settings in the Registry Editor. It is crucial to emphasise that you should only modify the Registry Editor if you are well-versed in the process, as mistakes may result in irreversible data loss.
- Use the keyboard shortcut Windows Key + R to launch the Run dialog.
- Enter “regedit” in the provided text box and press OK to access the Registry Editor.
- When the User Account Control (UAC) prompt appears, confirm by clicking Yes.
- Navigate to HKEY_LOCAL_MACHINE\SOFTWARE\WOW6432Node\Microsoft\Windows\CurrentVersion\Uninstall\Microsoft Edge.
- Select Modify from the context menu when you right-click NoRemove.
- Change the Value data to 0 and click OK in the window that appears.
- Now, open the Settings app by pressing Windows Key + I. Within the Apps section, locate Microsoft Edge, click on the three dots, and choose Uninstall.
- The prompt for User Account Control (UAC) will appear. Select Yes.
Restart your computer for the changes to take effect.
Prevent Microsoft Edge from reinstalling automatically
Microsoft Edge might reinstall automatically after uninstallation since it is an integral component of the Windows OS, programmed to stay up-to-date and operational. Windows Update or the system’s built-in repair mechanisms could trigger the reinstallation or repair of Edge to uphold system stability and ensure the proper functioning of other Windows components dependent on Edge.
To prevent Edge from reinstalling, you must make a modification in the Registry Editor. Always exercise caution and only make changes in the Registry Editor if you are well-versed in the process to avoid causing irreversible damage.
- To open Run, press Windows Key + R.
- To open the Registry Editor, type regedit in the text box and press OK.
- The prompt for User Account Control (UAC) will appear. Select Yes.
- Navigate to HKEY_LOCAL_MACHINES\SOFTWARE\Microsoft in the Registry Editor.
- Right-click the Microsoft folder, then select New, and finally select Key.
- EdgeUpdate is the new name for the new Key.
- Right-click EdgeUpdate, then hover the cursor over New & select DWORD (32-bit).
- Right-click the new value, which is currently labeled New Value #1, and select Properties.
- From the context menu, choose Rename.
- Rename the value to DoNotUpdateToEdgeWithChromium.
- Right-click the DoNotUpdateToEdgeWithChromium (newly-named value) & select Modify from the menu.
- Open the Edit DWORD (32-bit) Value window. Modify the Value data to 1 and click OK.
That’s the end of it. This will prevent the reinstallation of Microsoft Edge.
The safest method is to change the default browser.
Unless you’re desperate for disk space, you probably shouldn’t uninstall Microsoft Edge from your Windows 11 PC. Even so, it should be used only as a last resort. Before uninstalling Edge, try cleaning up your hard drive to free up disk space or purchasing an inexpensive external hard drive. As inconvenient as it is, it is still a necessary application.
If you have enough disk space, you should leave Edge installed and simply change the default web browser to your preferred browser. This will keep things running smoothly on your PC without requiring you to use Edge.
In conclusion, uninstalling Microsoft Edge on Windows 11 requires careful navigation through system settings, including the Registry Editor. While the process involves specific steps such as accessing the Apps folder and making modifications in the Registry Editor, users should proceed with caution. It’s important to note that Microsoft Edge may automatically reinstall due to its integration with the Windows OS. Taking preventative measures to disable reinstallation involves making informed edits in the Registry Editor. Overall, users should exercise diligence and only undertake these actions if they are familiar with the processes involved, ensuring system stability and avoiding irreversible damage.