When a device is experiencing performance difficulties or is about to be handed over to a new user, a factory reset may be required. IT may carry out this procedure with Windows 11 while preventing data loss.
There are various scenarios that may need a factory reset on one or more Windows 11 desktops or laptops.
A factory reset, by definition, returns the target PC to the state it was in when it was initially sent from the factory. The process deletes any settings, preferences, and other adjustments made by users after the device was delivered. Any programmes that users installed will also be removed.
When IT wants to restore a device to its original condition, a factory reset is a useful choice, and as an IT administrator, you may simply perform this step in a Windows 11 environment.
Once you’ve made your option, your Windows 11 laptop will begin the factory reset and delete all previous downloads, programmes, and so on. To finish the procedure, simply follow the Windows instructions. But make sure you have everything you need backed up before you start!
Take these precautions before conducting a factory reset.
Not every gadget is prepared for a factory reset. Before you begin this activity, you should think about a few things. Before doing a factory reset on any Windows 11 PC, create an image-based backup and ensure you have the tools necessary to recover such a backup.
Consider backup solutions like Macrium Reflect, which generate bootable media called rescue media, which is commonly saved on a USB flash drive. If the factory reset fails, you can boot to this disc and restore the PC to its pre-reset condition.
Why should you execute a factory reset?
A factory reset is frequently required in two situations. The first case is when a computer is decommissioned in order to be sold or transferred to another user. The factory reset erases all changes made to the PC since it left the manufacturer, leaving it in a pristine state for sale or handoff. To keep the PC up to date and safe, be sure to install any outstanding OS updates. The factory reset returns the device to the exact date it left the manufacturer, which could indicate one or more upgrades to features behind current manufacturing levels.
The second situation occurs when a computer displays notable performance, stability, or behavioural issues. In Windows 11, there’s little that an in-place upgrade repair install can’t remedy, but even that won’t always return a PC to normal functionality. When this occurs, a clean install or factory reset may be the next step towards Windows recovery. As a result, the factory reset can return the PC to its original Windows condition, perhaps resolving whatever ails it.
How to Perform a Windows 11 Factory Reset
Start > Settings > System > Recovery (Figure 1) to begin the factory reset process in Windows 11. Then click Reset PC.
You may also start the Reset PC procedure from the sign-in page, or by booting into recovery mode with a recovery disc or installation media. To enter local recovery mode, hold down the shift key when choosing Restart.
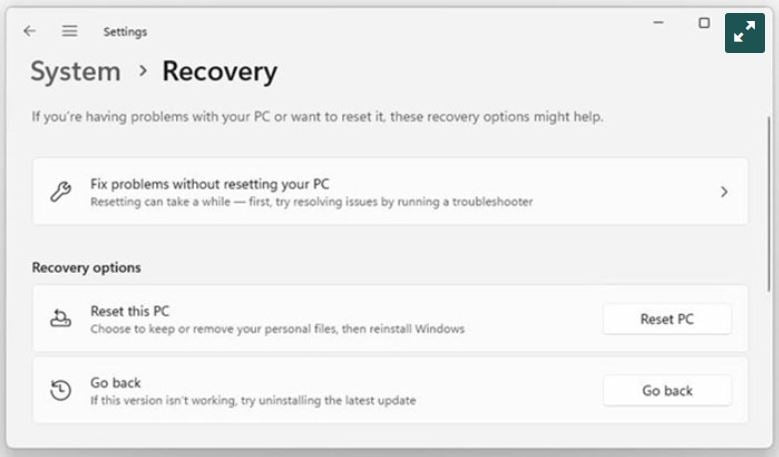
Figure:1-The option to reset the PC can be found under ‘Recovery’ in the ‘System’ section of the settings.
The screen will then provide two alternatives (Figure 2). The choice you select is determined on how you want to use the computer after it has been reset. Keep my files is the best option for a last-ditch repair procedure. Remove everything if you’re preparing for a sale or handoff.
Figure:2-Reset options allow you to preserve personal files or delete everything.
After selecting the desired choice, you may select how to reinstall Windows (Figure 3).
Choosing Cloud download will allow you to download the Windows installation file from cloud-based Windows servers. If you suspect that your local installation is corrupted or damaged, choose this option.
Selecting Local reinstall will allow you to download the Windows install file from your PC’s current Windows files. This approach is speedier, but it is not immune to local problems. Unless the local Windows disc is corrupted, it should work. Choose the Cloud download for the best results.
Figure:3-The Windows install image may be downloaded from the cloud or directly from your Windows disc.
The screen will display Additional settings after selecting any reinstall option. Click Next to proceed with no modifications to the settings.
Click Change settings if you wish to make changes. You may then thoroughly wipe the disc by selecting Yes under wipe data? or download Windows from the cloud by selecting No from the Download Windows? menu (Figure 4).
Figure:4-You can return to this page if you clicked ‘Change settings’ in the previous step.
A final confirmation box will show once you confirm your options. The procedure will commence after you pick Reset (Figure 5). This is your final chance to cancel the ‘reset’ procedure. If you allow this stage to continue without clicking Cancel at any time, you will be unable to reverse the reset procedure. To go back to where you started, you’ll need to let it finish and then restore a backup.
Figure:5-Before rebooting the PC, the reset procedure does some preliminary work.
Finally, the PC reboots and launches the Windows installation that is responsible for the selected reset action.
Once the OS is installed, the installer will walk you through a series of questions to complete the installation. Prompts for nation or area, language, keyboard layout, and privacy settings are among them. The procedure is completed by logging in to a Microsoft account. When the out-of-the-box experience is finished, the Windows 11 desktop will be in the exact same condition as it was when it was shipped from the factory. If you intend to sell or give the PC to someone else, it is ready to go. If you intend to return it to its original owner, you’ll need to do a lot of work to restore the user’s preferences and modifications.