Yes, you can disable and remove the new Home page from the Settings app in Windows 11, and here’s how.
On Windows 11 23H2 (and the October 2023 update), the Settings app receives a new “Home” page with interactive cards, but you may always delete it, as shown in this post.
The “Home” tab in the Settings app isn’t new, since a similar page was included in the Windows 10 version of the experience, but the new start page for the app is. Rather of providing a list of accessible sections, the development team added interactive cards that expose alternative configuration recommendations based on how you use the programme, which you can modify with a single click.
The Settings Home page may display up to seven cards at a time, including Recommended settings, Cloud storage, Account recovery, Personalization, Microsoft 365, Xbox, and Bluetooth devices, but the firm intends to add additional cards in future editions.
Although the homepage can make changing system settings easier, it is easy to disable or delete it for a more traditional experience using the Group Policy Editor and Registry.
This post will show you two methods for changing the visibility of Windows 11 to hidden.
Hide the new Home page in the Settings app using Group Policy.
Follow these instructions to conceal and delete the new Settings Home in Windows 11 Pro, Enterprise, or Education:
- Open Start on Windows 11.
- To access the Local Group Policy Editor, search for gpedit and select the first result.
- Browse the following path:
Computer Configuration > Administrative Templates > Control Panel
- To hide:home, change the value of the “Settings Page Visibility” option.
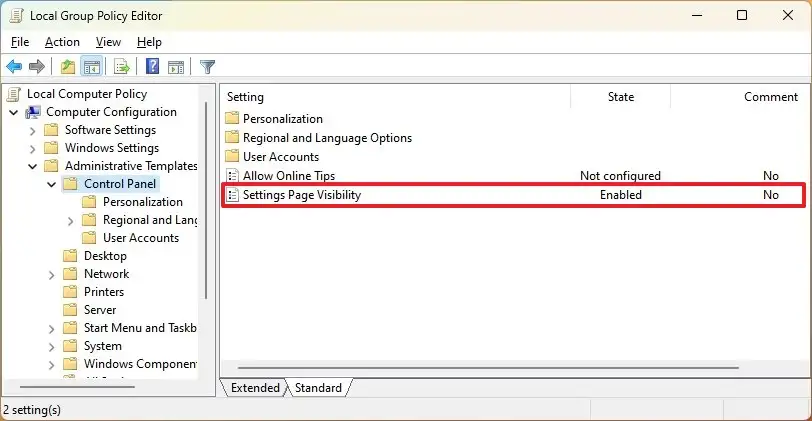
- Select the Enabled option.
- Change the value of the “Settings Page Visibility” setting to hide:home.
- Click the Apply button.
- Click the OK button.
- Restart the computer.
Once you’ve finished the instructions, restart your computer to implement the changes, and the next time you run the Settings app, you won’t see the Home page, and the programme will open immediately into the System settings, just like before.
If you change your mind, you may undo the modifications by following the same steps but selecting the “Not Configured” option in step 5.
Hide the new Home page in the Settings app using the Registry.
If you’re using Windows 11 Home, you won’t have access to the Group Policy Editor, but you may achieve the same thing using the Registry.
Follow these methods to hide and delete the new Settings Home in Windows 11 using the Registry:
- Open Start.
- To launch the Registry Editor, search for regedit and select the first result.
- Explore the following path:
HKEY_LOCAL_MACHINE\SOFTWARE\Microsoft\Windows\CurrentVersion\Policies\Explorer
- Right-click the Explorer key, pick New, and then String Value.
- Confirm the string’s SettingsPageVisibility and hit Enter.
- Change the value of the newly formed string to hide:home by double-clicking it.
- Click the OK button.
- Restart the computer.
Following completion of the instructions, the Settings app will launch in the System area, and the Home page with the interactive cards will be unavailable.
It is possible to re-enable the Home page in Settings by following the same steps, except on step 4, right-click the SettingsPageVisibility string, select the “Delete” option, and restart the computer.
A new instructional video describing how to delete the page from the Settings app has been added. If the new page interface isn’t visible after updating and you wish to activate it instead, follow these steps.