Because of extensions, Google Bard can now access more of your information for a more personalised and helpful experience.
You can activate and utilise extensions on Google Bard, and this article will show you how. Extensions are links to other Google services that may be used to extend the functionality of the Bard AI. If you allow the Google Workspace extension, for example, the chatbot will be able to access your Gmail account, Google Drive, and Google Docs to respond to various requests.
Google Bard now offers five extensions, including Google Flights, Hotels, Maps, Workspace, and YouTube, and you must activate them manually since they require access to your information.
This article will walk you through the process of enabling and using Google Bard extensions.
Enable Google Bard extensions.
Follow these steps to enable extensions on Bard AI:
- Open Google Bard.
- Sign in with your Google account.
- Click the Extension (puzzle) button in the upper-right corner (or go directly to the Extensions website).
- To activate the Bard extensions, turn on the toggle switch:
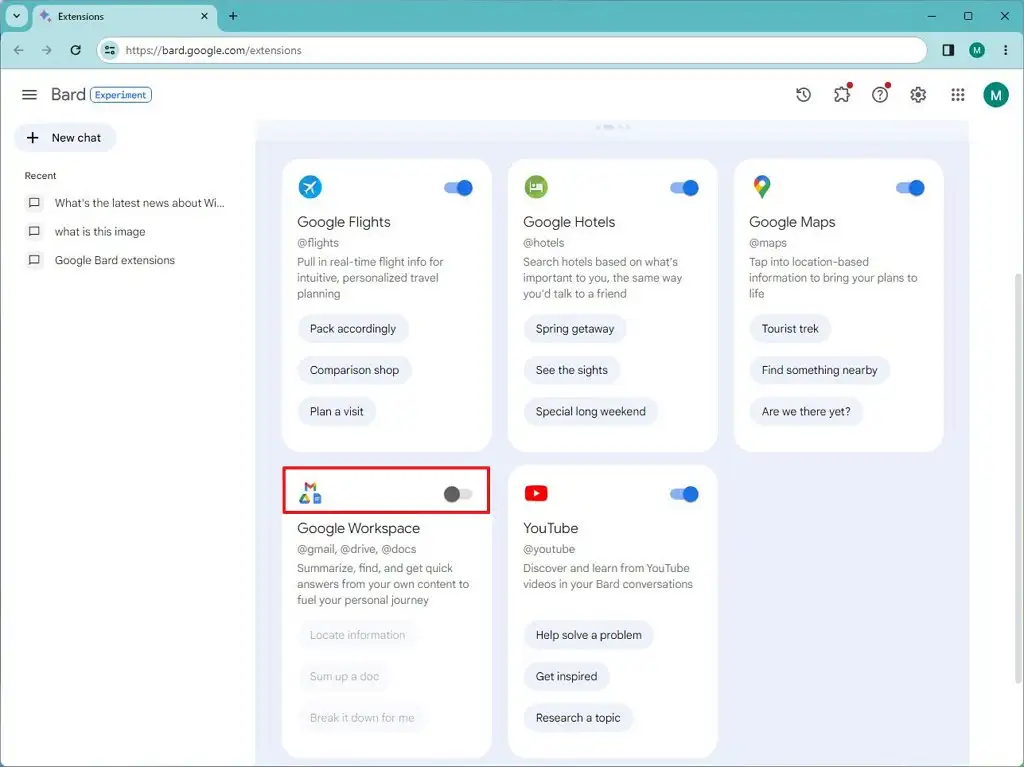
- Google Flights: Provides real-time flight information as well as personalised travel planning.
- Google Hotels: Search for hotels based on your preferences.
- Google Maps: Access your location data to enhance the experience.
- Google Workspace: Connects to Gmail, Google Drive, and Google Docs to help you summarise, discover, and receive rapid answers to questions about your information.
- YouTube: Shows YouTube videos that you might enjoy in your Bard talks.
- Click the Connect button.
- Follow the on-screen instructions (if applicable).
The extensions will be activated on your Bard account once you finish the instructions.
If you no longer wish to use one or more extensions, you may deactivate them one by one by following the same steps as before, but in step 4, switch off the extensions you want to remove from the experience.
Get started with Google Bard extensions.
To begin utilising Google Bard extensions, follow these steps:
- Open Google Bard.
- Sign in with your Google account.
- Create a prompt to access the extension (examples are provided below).
For instance, “Show me all the emails from John Smith.” Without requiring you to log in to your email account, this prompt will retrieve your Gmail data and present a summary of emails from that specific individual. In this situation, in addition to the information, you may also click an email to access the contents on your Gmail account.
Another prompt example may be “Show me a video tutorial on how to clean install Windows 11.” You will receive a video suggestion based on your interests on the result page.
If you also activate the Google Maps extension, you may ask Bard to offer you personalised results like “Show me grocery stores near me,” and it will do so since it will be utilising your location information.
After you complete the instructions, the AI extensions will enable your Bard experience, and the chatbot will be able to pull information from the accessible extensions you enabled.