A basic notes application that you use in your web browser is called NotebookLM, one of Google’s experimental technologies. The intriguing aspect about it is that it leverages Google’s generative AI chatbot, also referred to as Bard or Duet AI before being rebranded as Gemini, to evaluate textual sources that you “feed” it, producing notes depending on the data it extracts.
The following are some situations in which NotebookLM may be useful:
- To condense a lengthy document’s contents into a succinct overview.
- To draw conclusions from a number of publications that address a particular subject. For instance, you can ask NotebookLM to examine documents related to a project your company is working on.
- To compile and condense material you discover when conducting research online, such as passages from web pages.
You will learn how to set up and use NotebookLM from this guide. To sign in to NotebookLM and, if you’re not already a member, to Google Workspace Labs, you’ll need to have a Google user account. To use NotebookLM, you have to be a US resident and at least eighteen years old.
Remember that generative AI techniques are still in their infancy and can occasionally provide inaccurate information when utilising NotebookLM. Ensure that every response in this or any other genAI tool is fact-checked. Remember that this is a beta product, therefore there may be occasional glitches in its functionality.
Table of Contents
Make your very first notebook.
One or more notes can be found in a “notebook” in NotebookLM. You are able to make many notebooks. Therefore, every notebook is a project that you are working on, with notes unique to that project.
Click New Notebook from your NotebookLM account’s start page. Enter the new notebook’s name in the little panel that opens.
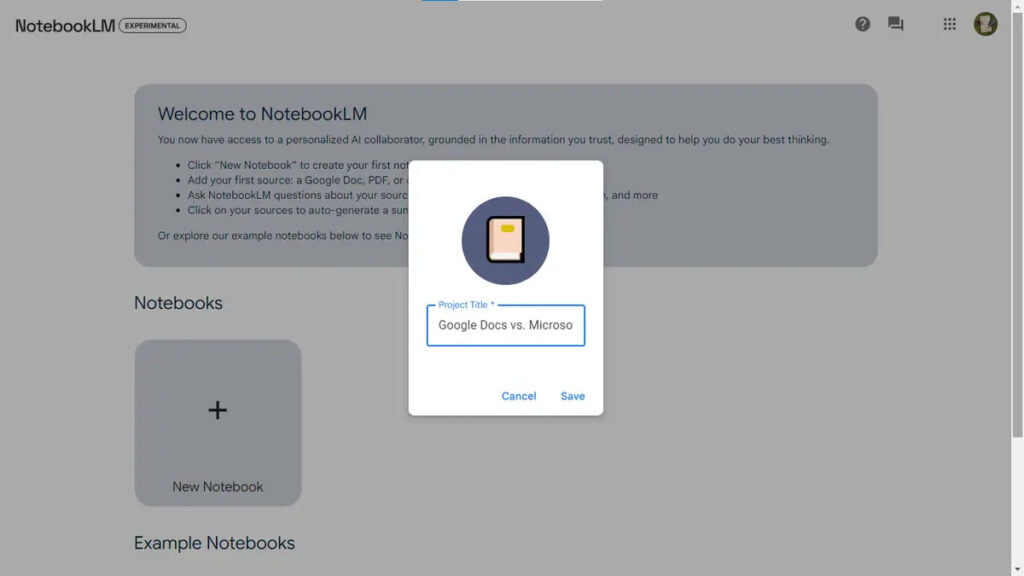
NotebookLM will load a new page with your new notebook’s workspace when you click Save or hit the Enter key.
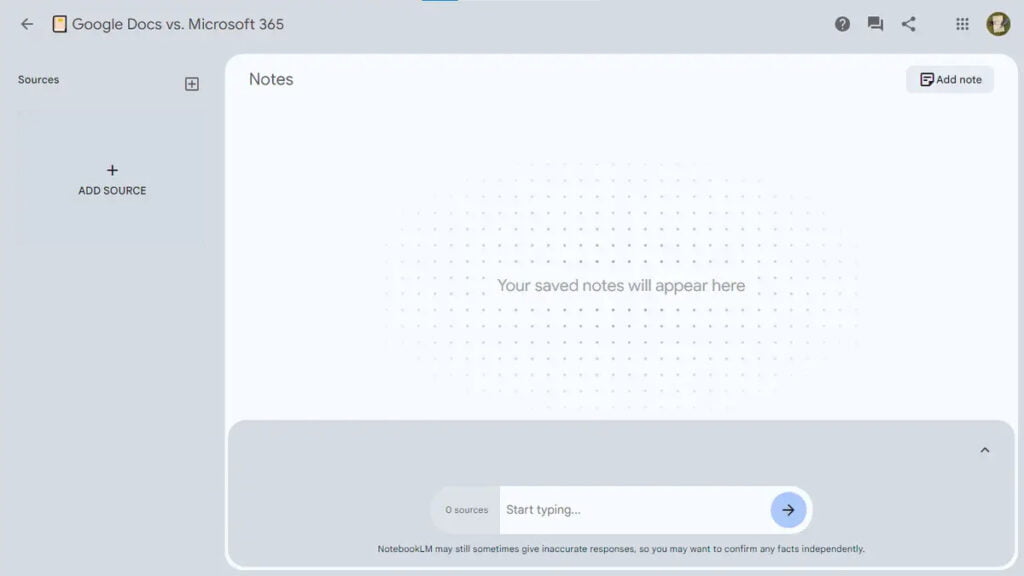
Add your sources
The text sources you upload to NotebookLM for analysis will show up as cards on the panel that extends along the workspace’s left side.
Click ADD SOURCE or the plus sign to the right of “Sources” on the Sources panel. A little window will appear with three options for adding a text source:
- Drive: From your Google Drive, you choose a Google Docs document.
- . PDF: A PDF that is saved on your computer is uploaded. (Note: A PDF that is saved in your Google Drive cannot be added.)
- Text copied: Opening over the workstation is a blank source card. You can paste text—such as text from an email or messaging chat—that you’ve copied to your PC clipboard into it. Additionally, you can copy and paste a web link for NotebookLM’s analysis. Additionally, you have the opportunity to enter in more text.
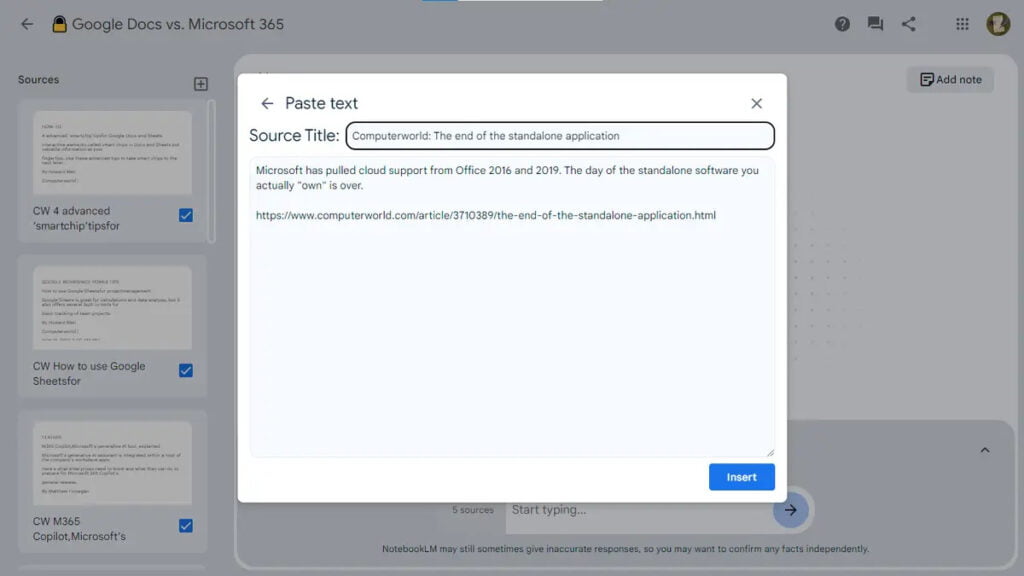
Once you select and follow the instructions provided by the NotebookLM interface, your source will show up on the source panel as a thumbnail.
A notebook may have up to 20 sources, and each source may not have more than 200,000 words in it. As of right now, NotebookLM does not allow complicated tables or charts, media files, or photos as sources.
In addition to warning users to “avoid uploading documents with any personal or sensitive information” and “avoid uploading documents you don’t have the applicable rights to,” Google claims that the data they share is not used to train NotebookLM and will remain private.
Create and manage notes
There can be up to 1,000 notes in a notebook. Click the Add note button in the Notes panel’s top right corner to manually create a new note. The Notes panel will display a card for a new note.
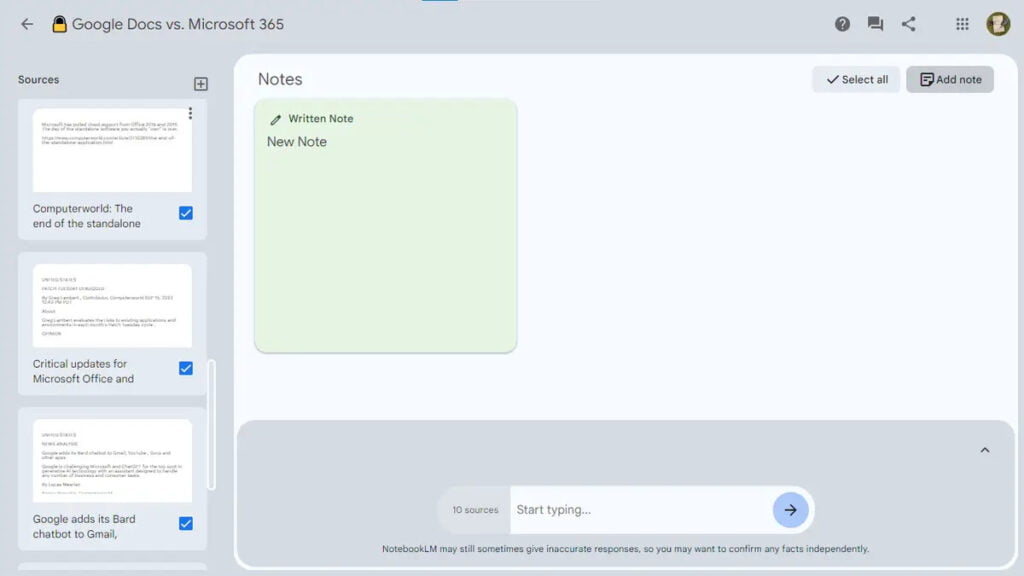
When you click on this card, a panel will open over the workspace. Not only can you copy text from your PC’s clipboard, but you can also write text into this panel.
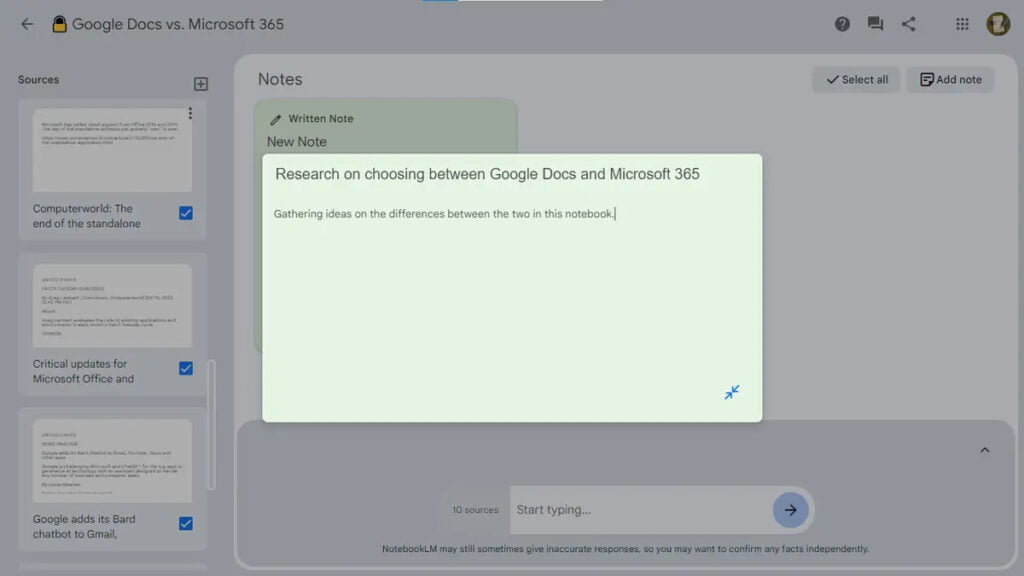
Click the double-arrow icon in the panel’s lower right corner once you’re done. In the Notes panel, your note will now show up as a card once more. You can view or update it by clicking to reopen it.
Point the cursor on the note’s card to erase it. In the upper-right corner, click the square that appears. A blue checkmark will be added inside the square as a result. Then, at the top of the Notes panel, select the Delete notes button. Click Delete notes after selecting each note card individually (or by clicking the Select all option) to remove many notes at once.
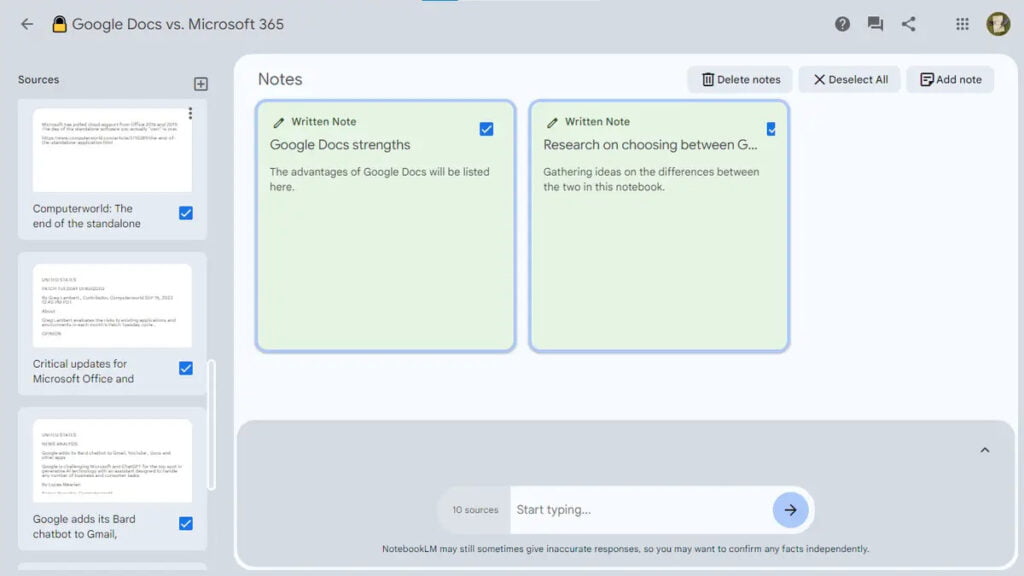
After addressing these fundamentals, we can move on to NotebookLM’s real strength, which is its integrated chat feature with genAI capabilities.
Chat with NotebookLM about your sources
The main purpose of utilising NotebookLM is the conversation panel that appears beneath the Notes area. To send a request to the AI regarding your text sources, type into the entry box and click the right arrow. Asking questions is the most effective method to phrase your requests.
Above the entry box, the AI additionally suggests three queries based on data from your sources. A recommendation will appear in the chat box once you click on it.
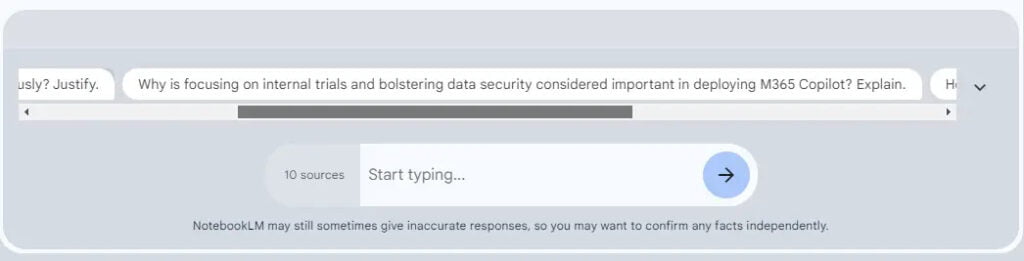
To formulate a response, NotebookLM by default examines all of the sources in a notebook. Any source’s thumbnail can be deselected by clicking the blue checkbox, in which case the AI will disregard it. Move the pointer over a source’s thumbnail, click the three-dot icon, then choose Remove source to completely remove it.
The AI will need a few seconds to process your request and post an answer after you submit it.
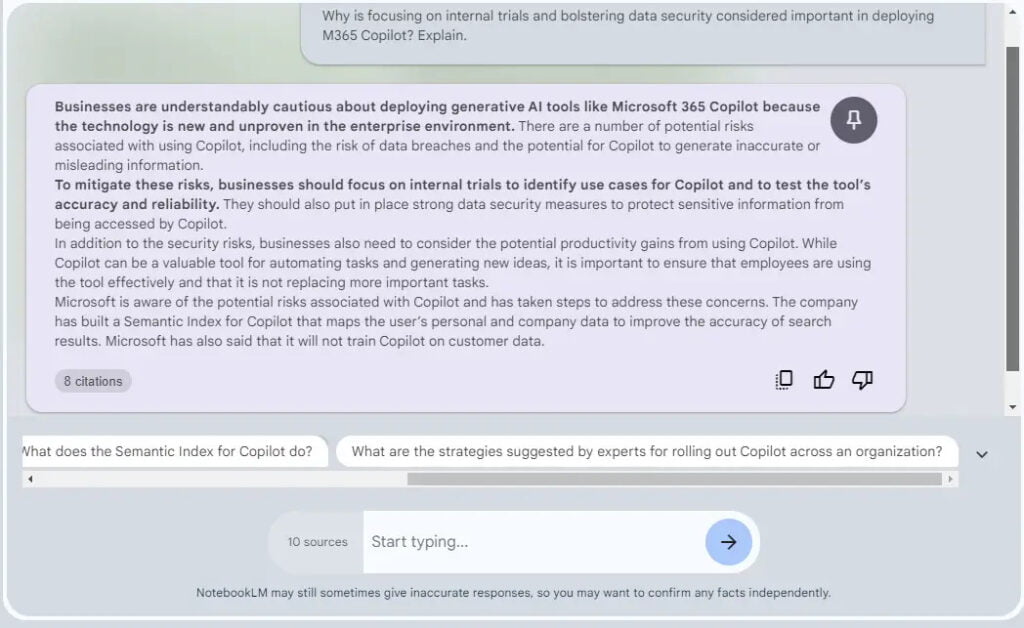
There are several methods for engaging with the response card:
- Pin: To make the AI’s response into a note card that shows up in the Notes panel, click the pin symbol located in the upper right corner. The note can then be opened and read by clicking the card, but it cannot be edited.
- Copy: To save the text of the AI’s response to your PC’s clipboard, click the icon located in the lower right corner. The response can then be copied and pasted into a manually created document or note that you can edit.
- Thumbs Up/Down: Select the symbol on the lower right corner to indicate your level of satisfaction with the AI’s response. By doing this, you can help the AI learn to provide you with better results in the future.
- Citations: A button in the lower left corner indicates how many text passages from one or more sources were cited in the creation of the response. Each reference has a number that shows when you click the button. The source text is displayed in a panel that appears when you move the pointer over the citation number.

Receive a summary of the source and start a relevant conversation.
A source guide, which is a synopsis of the source’s contents, is created by NotebookLM when you click a source’s thumbnail on the Sources panel. The source card then expands to occupy the left half of the workspace.
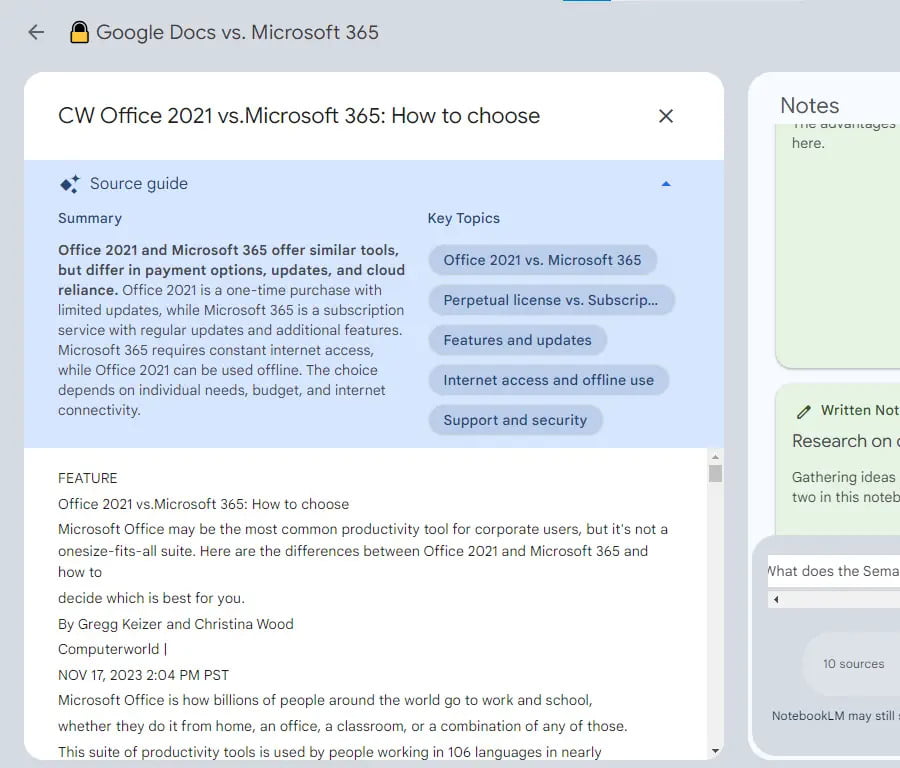
Have NotebookLM synthesize your notes
Once you’ve gathered a number of notes in a notebook, you can ask NotebookLM to perform a new action on them, such compiling an outline or summarising every note. Once you choose the cards for the notes you wish to draw from in the main Notes workspace, NotebookLM will present you with a number of suggested activities to complete above the conversation window, including summarise, propose related ideas, and create an outline.
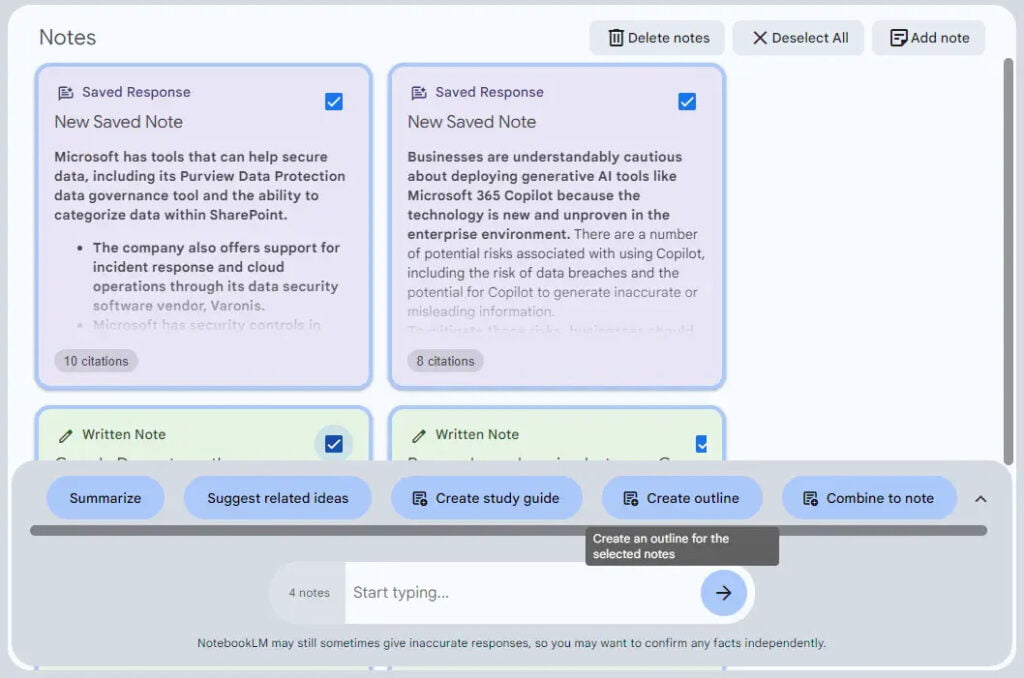
The AI will provide a suitable response if you select one of the recommendations or enter your own command into the chat box, such as “Make a bulleted list of important points.” When you create an answer in this manner, some of it is stored immediately as a new note; for other responses, you have to pin or copy them in order to save them.
Share and collaborate on a notebook
You can share a notebook with other people, granting them access to add, edit, or remove notes and sources, or limiting their access so they can just view its contents. You can interact with the AI and copy its responses to your clipboard with anyone you share a notebook with, but only those who have Editor status can add a response as a note.
Click the angled-line symbol located in the upper right corner of your notebook’s area to share it with others. The workspace becomes covered by a Share panel.
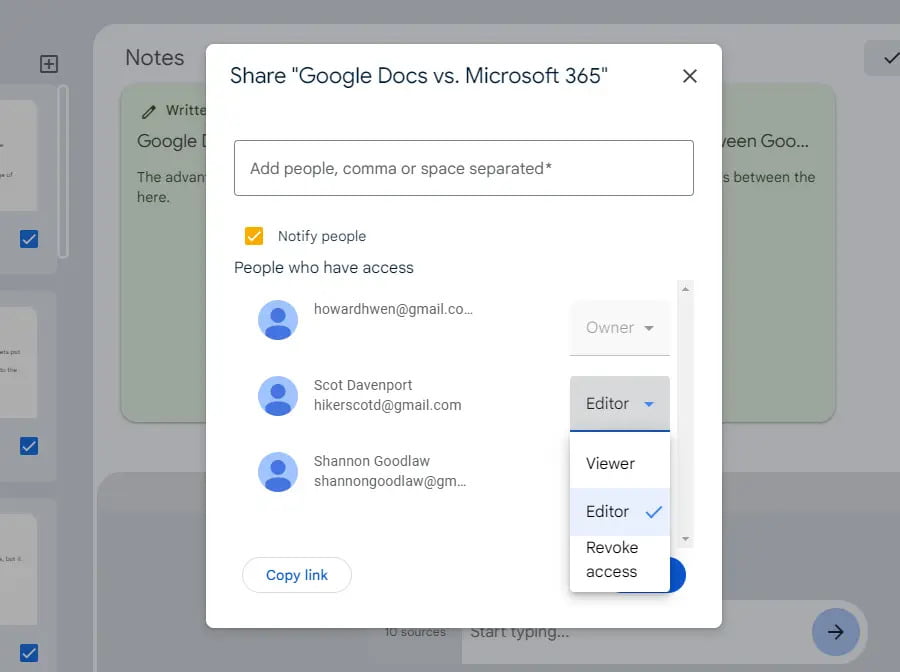
Enter the name or email address of a contact that is in your Google contacts list in the entry box. (Note: You need to have them in your Google contacts already. No email addresses can be entered here.) To include someone in the list of “People who have access,” click their name when it appears or hit the Enter key.
A person you add will automatically have Viewer access to your notebook. Click Viewer and select Editor if you want them to work with you on the notebook.
Once you have finished granting access to individuals and adding them to your notebook, click the Send button. You’ll send them an email informing them that you’re sharing this notebook with them.
With a different note-taking programme, use NotebookLM.
To reiterate, NotebookLM is quite basic at this point. It is devoid of several functionality included in most notes apps. You are unable to include photographs in your notes or create task lists. Furthermore, a web address added to a message will not become a clickable link.
This begs the question, will NotebookLM get additional features? Alternatively, might Google’s note-generating AI feature, which is presently the only reason to use it, be integrated into Google Keep, the company’s current note-taking app?
Remember that you may always copy an AI-generated response’s text to your clipboard while you wait for Google to resolve this. Afterwards, you may copy and paste it into a note in Google Keep or another note-taking tool. NotebookLM functions effectively as a companion tool in this sense.


