You are ready to learn how to make a professional Google slideshow. You understand the fundamental steps. But you need some assistance with a few strategies. Or you’ve made Google presentations previously but need a refresher.
Regardless, this is the instruction for you. We’ll show you all you need to know to make an excellent Google Slideshow presentation. We’ll also cover some advanced strategies and provide links to related useful sites.
This article will demonstrate how to use Google Slides templates for business. Envato Elements offers the greatest Google Slides templates with limitless downloads. You’ll also find excellent Google Slides templates on GraphicRiver.
Table of Contents
Your Quick Start Guide to Creating Professional Google Slideshows.
Step 1. Plan Your Presentation
Planning is one of the most crucial steps you can do to prepare for your Google Slides presentation. However, far too many businessmen ignore or undervalue this critical phase. Avoid making this typical error when learning how to create a professional slideshow.
Your planning should involve a thorough examination of your presentation’s goal or purpose. You should also conduct research to learn as much as possible about the audience you hope to reach. You cannot effectively contact your target audience if you do not know who they are or what they require.
Narrow down your topic. Remove anything that is not directly linked to the message you are trying to express. When you’ve tightened your focus, start organising your information. One of the most significant aspects of how to make a presentation in Google Slides is to consider the sequence.
Step 2. Get an Exclusive Google Slides Presentation Template Download
The way your Google Slides presentation looks is just as crucial as the information it includes. People quickly regard a poorly designed Google Drive slideshow as unprofessional. If you don’t know how to create a slideshow in Google Slides, you risk not being heard.
If you’re a professional designer with plenty of time on your hands, you’re in luck. You can create the look of your presentation yourself, and it should look fantastic.
Chances are, you are not a professional Google Slides template designer. However, just because you are not a professional designer does not mean you can’t create a professional slideshow design.
Templates are really the key when learning how to create a presentation in Google Slides.
Step 3. Create a New Google Slides Presentation
When you’re ready to begin developing your presentation, it’s simple to get started. Begin by opening your Google Drive. Click on the “New” button located in the top left corner. Then, select Google Slides from the drop-down selection.
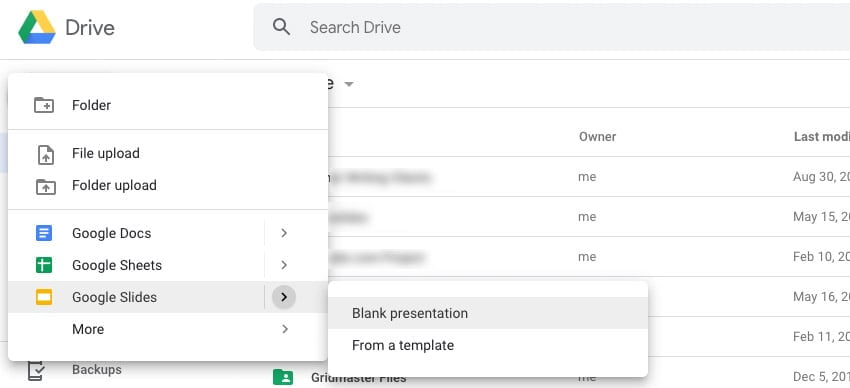
A new presentation opens:
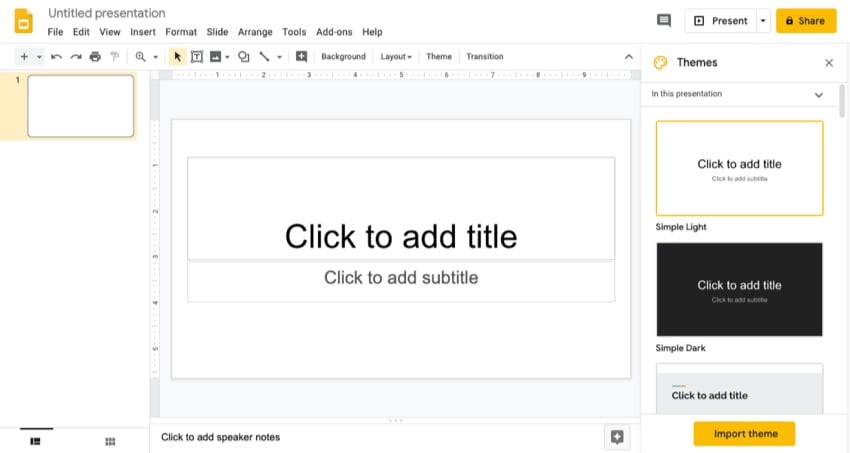
Of course, if you’re using the recommended template, you’ll need to upload it to your Google Drive account. Drag and drag the PPTX file into your Google Drive browser. Then, double-click it and select Open with Google Slides to begin using it.
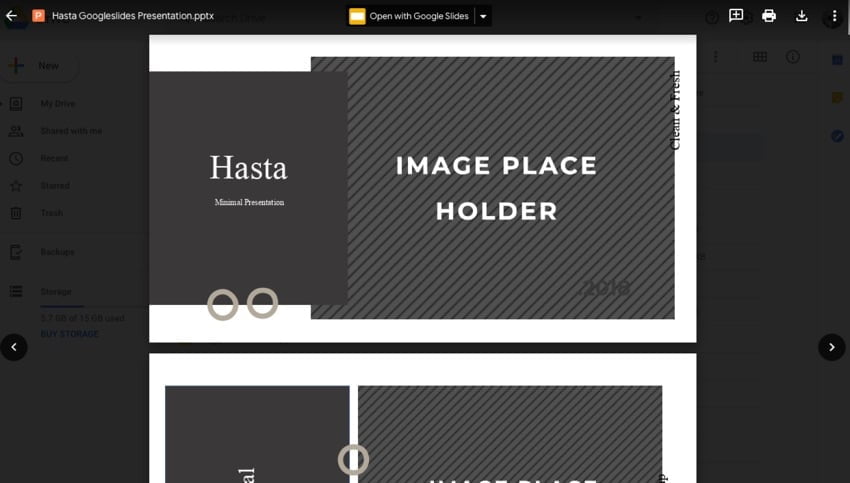
You have just created a new Google Slides presentation. All you need to do now is select a theme or design and begin adding information to your Google Drive slideshow.
Step 4. Add Your Text
Adding text is a critical component of building a good Google slide show presentation. Your words contribute to the narrative of your story. They can also act as a reminder of what you intend to say during a live presentation.
Here’s how to include text in a new Google Slides presentation. We’ll utilise the Text box tool (looks like a T in the Toolbar menu).
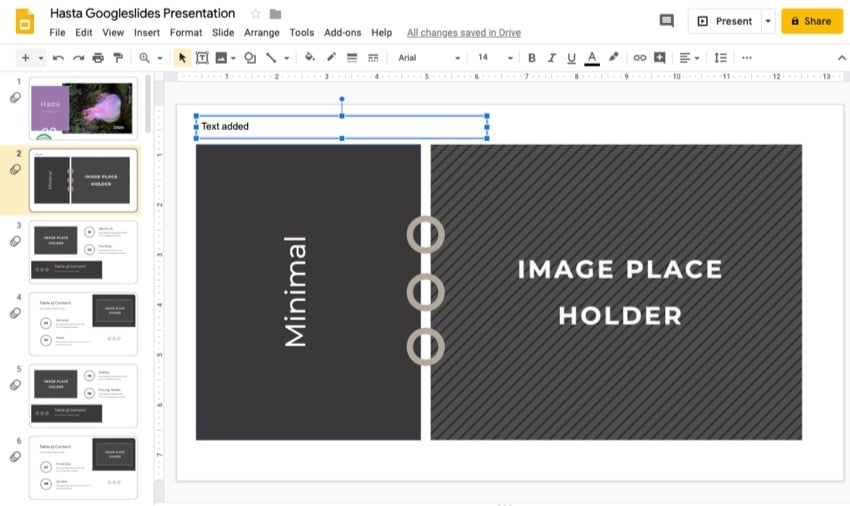
If you’re using a template, the slides should already include lots of text fields. Click and start typing to replace the placeholder text.
Once the text box is open, all you have to do is enter your text. You can format the text once you’ve entered it.
Step 5. Insert Powerful Images
After you’ve added the text material for your presentation, you’ll want to take the slideshow to the next level. Graphic pictures and photographs are one method for accomplishing this.
Graphic graphics and photos can be easily added to a presentation. Start by selecting Insert > Image from the main menu. A drop-down menu emerges.
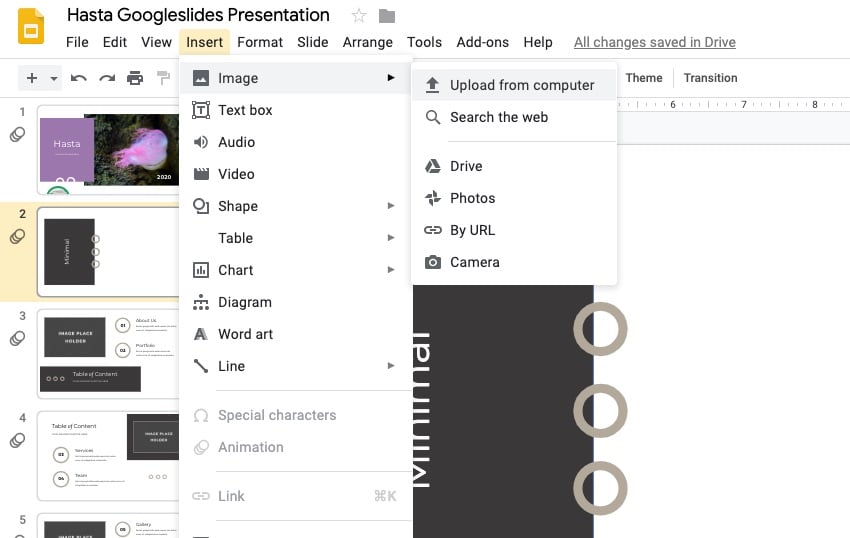
Select the appropriate option to add an image to your presentation. Upload one from your computer or use the built-in search box.
Step 6. Add Engaging Audio and Video
Want to make your Google Slideshow presentation look more professional and interest your audience? Let’s see how to add sound or video elements.
The Google Slides Insert drop-down menu now adds an Audio selection. This feature allows you to easily add an audio accompaniment to your Google slideshow.
Step 7. Configure your presentation to play automatically or loop continuously.
If your Google slide show will be published online, you should probably set it to play automatically when someone opens it. Fortunately, Google Slides has an auto-play feature for presentations shared online.
Click the File > Publish to Web menu item. The Publish to Web dialogue box displays:
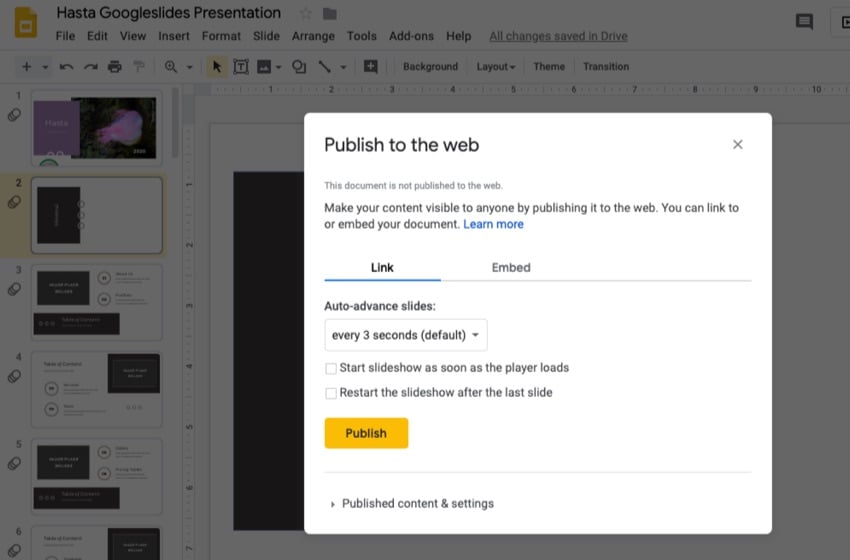
To have your presentation play automatically, select the checkbox to the left of the Start slideshow as soon as the player loads option.
You can also make your Google slideshow loop (start anew when it reaches the conclusion). To accomplish this, select the checkbox to the left of the Restart the slideshow after the last slide option.
Once satisfied with your choices, press the “Publish” button.
Step 8. Modify the appearance and style of your presentation.
Even if you’ve chosen a template or theme for your Google Slides presentation, you are not “locked in.” Easily modify the look and feel of your presentation by using a different theme. This is especially useful if you are rebranding.
Changing the presentation theme offers you access to a variety of master slides and layouts.
Additionally, remember you have the option to customize text color and font on any slide to fine-tune your presentation.
Step 9: How to Save, Restore, and Export Your Presentation
You may easily save your slideshow using Google Slides. That’s because you don’t need to do anything. Your presentation is in the cloud. Any changes you make are immediately saved while you work.
Google Slides also saves prior versions of your presentation. This implies that if you alter your presentation and later change your mind about the adjustments, you can quickly return to an earlier version of your slide show. To do so, select File > Version History > See Version History. A panel displays on the right, listing past versions of the presentation:

To restore an older version of the presentation, choose it in the Revision History panel. Then click the RESTORE THIS REVISION button at the top of the screen.
You can also export your presentation to several formats by selecting File > Download from the menu. You can choose to export to the following formats:
- Microsoft PowerPoint (.pptx)
- Open Office Presentation (.odp)
- PDF Format (.pdf)
- Plain text (.txt)
- Graphic image of current slide (.jpg or .png)
- Scalable vector graphic of current slide (.svg)
Step 10. Give Your Presentation
You are now ready to deliver your presentation. There are two methods to display your slideshow. You can :
- Publish it online.
- Present it live.
To publish your Google slide show online, select File > Publish to web from the menu. You will receive a link to embed on your website or share with your target audience.
To give your presentation live, click the Present button at the upper right of the screen.
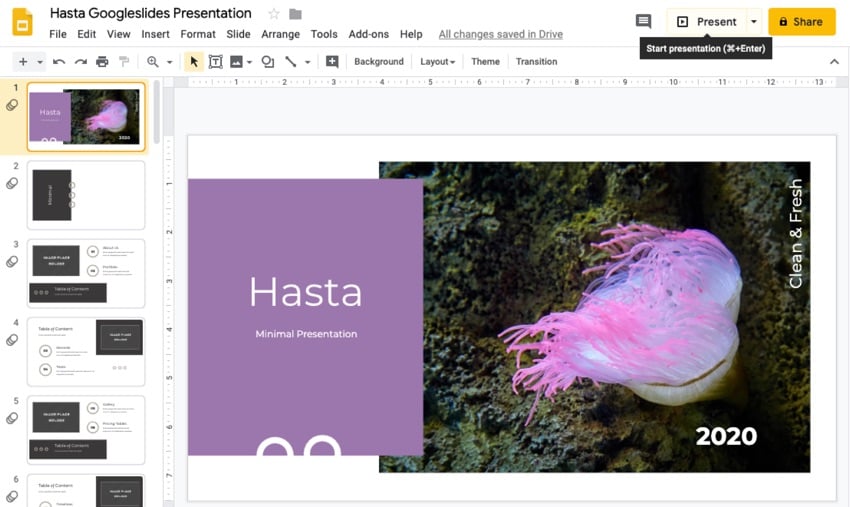
However, making a slideshow presentation in person requires more than just pushing a button. To give an effective slideshow presentation, you must practise. The more practice you have, the more polished your presentation will be.


