Microsoft’s Outlook is one of the most popular email servers and management apps available. Needless to say, it is incredibly popular due to its dependable and effective service. However, there are situations when customers have undesirable complications with their Outlook account.
One of these concerns is the Outlook app not receiving emails, which can be caused by a variety of circumstances.
This post will tell you what causes this issue and how to solve Outlook not getting emails in several methods.
Table of Contents
Part 1: Why Isn’t Outlook Receiving Emails?
When working with Outlook, users frequently ask the following question: Why am I not receiving emails in Outlook? Before we go into how to cure Outlook 365 for not getting emails, let’s take a moment to analyse what could have created this problem in the first place.
- There might be an issue with your computer’s network connection.
- A system component (such as a firewall) may be preventing the letter from arriving.
- The emails might be routed to the spam folder rather than the main inbox.
- Your email account may not be properly linked to Outlook.
- You may have entered incorrect account credentials or configuration information.
- Outlook’s server may be offline, or the Email client may be inaccessible.
- This issue might have been caused by an Outlook plugin.
- Malware might have affected your Outlook data.
Part 2: 12 Proven Ways to Resolve “Outlook Not Receiving Emails”
As you can see, there are several causes for not getting emails in Outlook 2016 or any other version. There are several remedies to the various issues. I’ve prepared 12 solutions to the “Not Receiving Emails in Outlook” issue. Please see the list below.
First and foremost, let us begin with a video we created for you that covers the most common causes of Outlook Emails not arriving and how to resolve them.
Hopefully, the video has fixed your problem, but if not, don’t worry, we have some alternative options for you:
1. Check out the Junk Folder
Before you take any dramatic actions, ensure you’ve examined your Outlook Junk folder. You may have received the email, but Outlook tagged it as garbage instead. Simply open the email, navigate to its Actions > Junk Email section, and mark it as non-junk. This will transfer the Email to your inbox and ensure that the same activity does not occur again for the associated Email id.
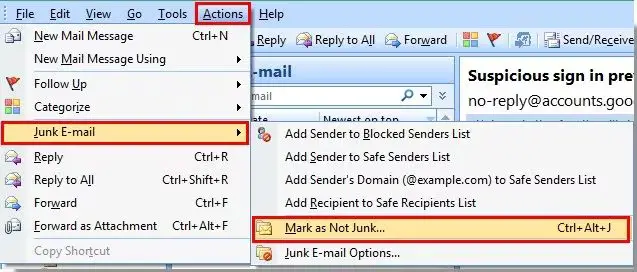
2. Check both the Internet connection and the Outlook Service
It’s possible that there’s an issue with your system’s internet connection. As a result, you may restart your computer and ensure that it is linked to a solid network. Outlook’s service may also be unavailable right now. Simply navigate to Outlook’s Service Status page to determine its current status. If it’s highlighted in red, that implies Outlook isn’t now accessible.
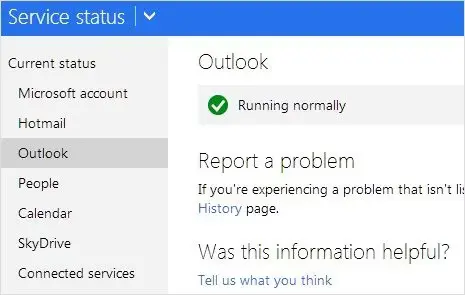
3. Figure out if your inbox is full.
Needless to say, if your inbox is filled and there is insufficient free space, Outlook will not accept emails. To resolve this, just go to the Junk, Inbox, or any other folder and remove any unnecessary emails. You may also use Outlook’s Sweep tool to automatically erase outdated emails from a sender.
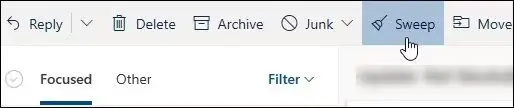
4. Transfer Emails to a Different Folder
The new Outlook inbox has two default folders: Focused and Other. It prioritises our critical emails in the Focused folder. Check the Other folder if you believe Outlook has ceased receiving emails from Gamil. Some emails may instead be found in the Other folder. Simply pick them, then go to the “Move” function and select “Move to Focused Folder.” You may also specify that emails from this sender are always moved to the targeted folder.
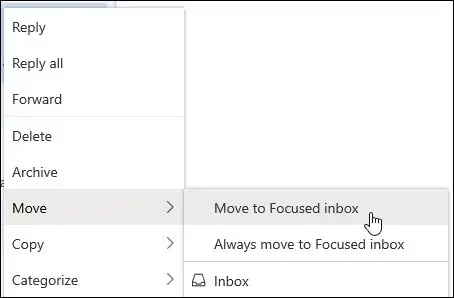
5. Reset the Inbox Filter.
Outlook allows us to create multiple filters on the Inbox to help us prioritize our emails. However, it is possible that you already put a filter on Inbox and have forgotten about it. To resolve the issue of emails not being received in Outlook 2007/2010/2016, just navigate to your Outlook’s inbox filters and uncheck any undesired options. Also, go to Filter > Sort by and select Date to sort it. This allows you to examine all of the recent emails that may have been banned by the filter.
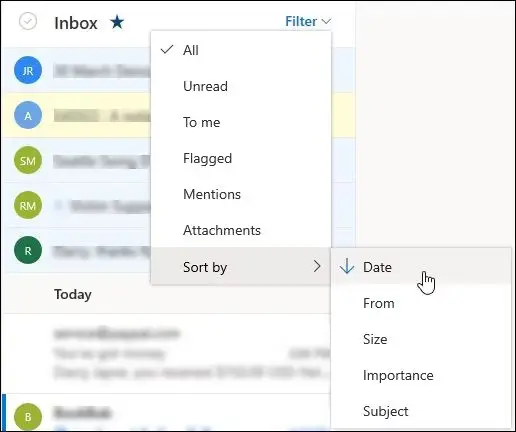
6. Check out the Blocked Users List
You will not be able to receive Email from that user if you have added them to Outlook’s prohibited user list. Occasionally, we may place someone on the block list and subsequently overlook this action. Simply navigate to Outlook’s Settings > Mail > Junk email to bypass this issue. This will provide a list of all the email addresses that you have banned. Simply click the adjacent delete button to remove them from your list of prohibited users.
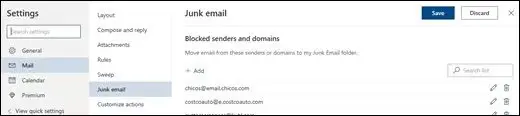
7. Discard the Outlook Rules
One of the nicest features of Outlook is the ability to set stringent restrictions for receiving and outgoing messages. However, if you have any severe constraints in place, it may result in complications such as Outlook being able to send but not receive emails. To resolve this, go to Outlook’s Settings > Mail > Rules and remove an existing rule by clicking the trash symbol.
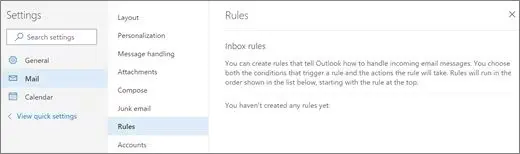
8. Remove All Connected Accounts
Outlook allows us to connect up to 20 email accounts at once by default. However, if you link numerous accounts, it may block specific emails and cause Microsoft Outlook to fail to receive emails. We recommend viewing the list of connected accounts under Accounts > Connected Accounts. You can delete any inactive Email accounts from this page.
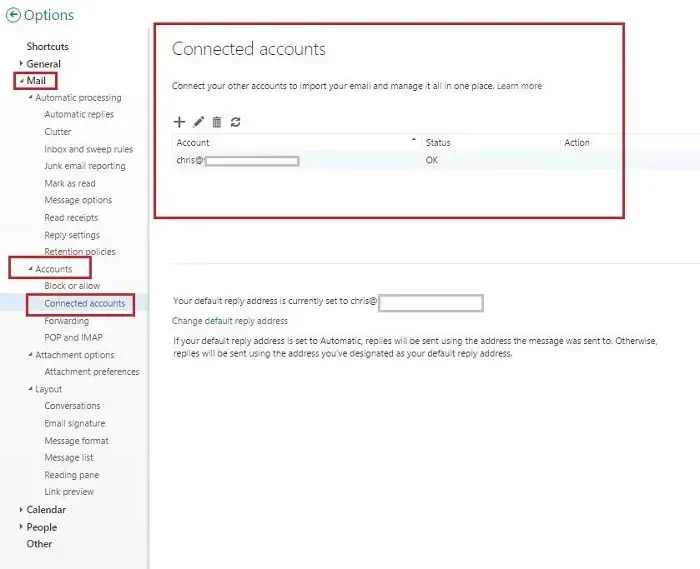
9. Has Your Account Been Blocked?
Microsoft may restrict an Outlook account due to suspicious activities or security concerns. You may just check your Outlook account online to see whether it is still operational. Simply send an authentication code to your phone number and validate it on Outlook to unlock it.
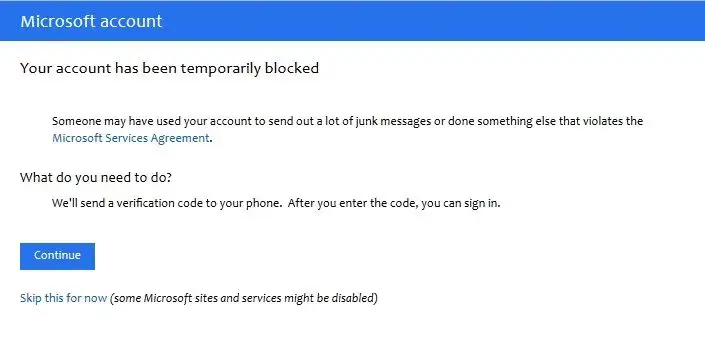
10. Check the Automatic Refresh box.
Outlook, like any other email server, automatically refreshes the folder in the background. However, if you aren’t receiving emails with Outlook 2016, check sure this option is turned on. Simply go to the Send/Receive Group settings and enable the automatic refresh option. You may also adjust the frequency from here to a reasonable time, such as 2-5 minutes.
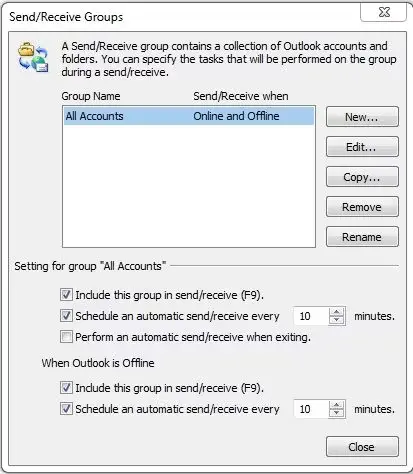
11. Double-check the Account Settings
It’s possible that you supplied wrong information while creating your account. Go to the account settings or select to add your account again to confirm this. Check that the email address and password are correct. In addition, the IMAP/POP and SMTP settings must be accurate in order to receive and transmit Outlook emails correctly.
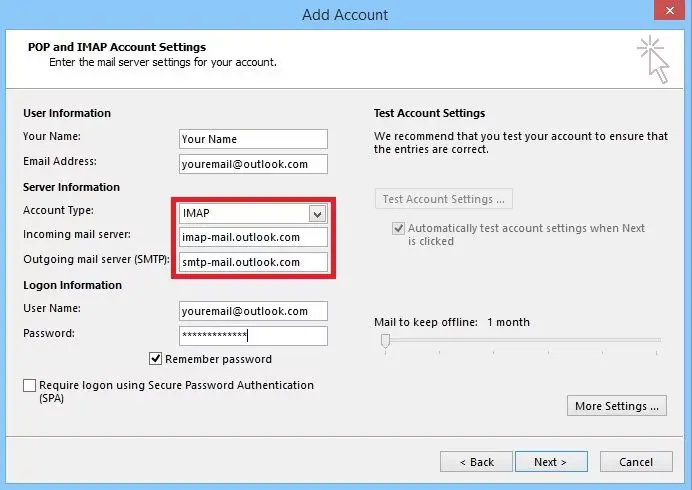
12. Turn off any antivirus or firewall software.
Certain network connections may be blocked by a firewall or anti-malware application. To resolve this, just disable the system’s firewall settings or delete any questionable applications on your own. Aside from that, if you have recently installed a plugin to Outlook, consider deleting it as well.
Read More : HOW TO FIX WINDOWS 10’S MASTER BOOT RECORD (MBR)
Part 3: How to Troubleshoot “Outlook Not Sending Emails But Receiving” (4 Ways)
After learning how to cure “Outlook not receiving emails,” you may be interested in another issue “Outlook not sending emails but receiving.” To resolve the outlook receiving but not transmitting problem, use the methods listed below.
1. Check out the Network Connection
Check to see whether your internet connection is active and if your mail server is down. Then, in Outlook, look in the lower right corner to see if “Connected” or “Connected to Microsoft Exchange” is shown. If it says Offline, go to Send/Receive>Click on Work Offline>Disable this tab>Resend the Email.
2. Remove Large Email Attachments
Large attachments, such as photographs, movies, and other files, might cause emails to fail to transmit successfully. You can proceed by removing the huge files and sending the emails again. You may simply accomplish this by entering the Outlook folder, right-clicking on the email that isn’t transmitting, and selecting the Delete option.
3. Make Your Account Password Sync
Large attachments, such as photographs, movies, and other files, might cause emails to fail to transmit successfully. You can proceed by removing the huge files and sending the emails again. You may simply accomplish this by entering the Outlook folder, right-clicking on the email that isn’t transmitting, and selecting the Delete option.
4. Use Safe Mode to Send Emails
If any MS Outlook add-ins are broken or crashed, your Outlook email will not send and will remain in the outbox; consequently, try running the MS Outlook application in safe mode. Attempt the subsequent approaches to accomplish this:
- Open the Run dialog box> type Outlook/safe> and click Enter.
- After Outlook runs in safe mode> go to Options> then click on the Add-ins Tab and expand it.
- Choose COM Add-ins from the drop-down option next to “Manage”.
- Clear each chosen checkbox and press the “OK” button.
After completing the preceding procedures, open MS Outlook in regular mode and send your email again to see if it delivered or not.


