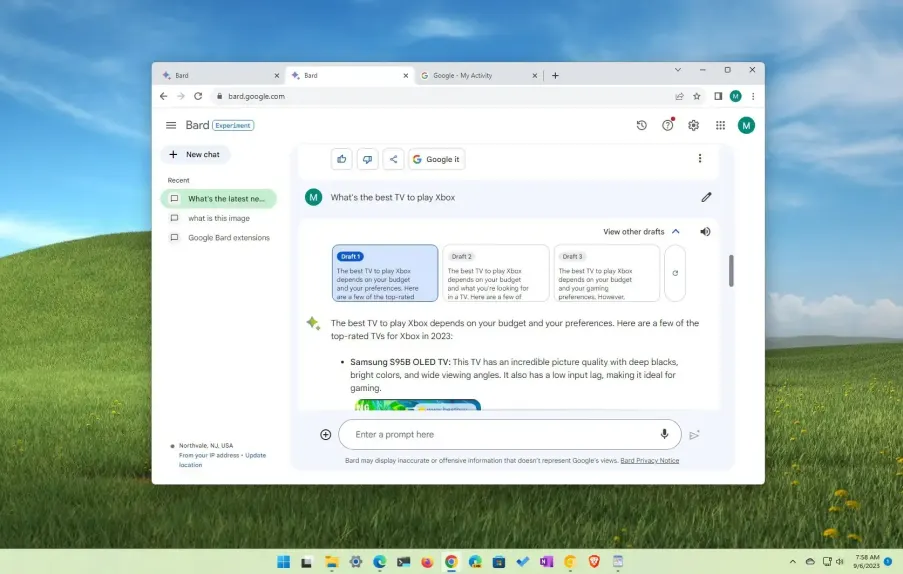These are the simple steps for communicating with Bard, Google’s latest AI-powered chatbot.
UPDATED 9/6/2023: Bard, Google’s chatbot, is now accessible in most areas, and this article will teach you how to utilise it in simple stages. Google Bard is a new artificial intelligence (AI) tool that employs natural language to deliver more human conversational responses to hard topics.
The chatbot analyses large text datasets using Google’s Language Model for Dialogue Applications (LaMDA) and machine learning to predict the word that comes next to the other, allowing Bard to communicate and generate responses similar to how humans would respond to a question.
The chatbot, unlike traditional search, can answer complicated inquiries, summarise factual issues, and generate narrative. It can also grasp context, allowing you to ask further questions about a certain issue. Furthermore, it can do a variety of functions including as setting alarms, creating to-do lists, searching for information online, managing smart home devices, playing music, and more.
However, Bard is not meant to be a replacement for search. It’s just a tool for getting answers. Google wants you to keep using its search engine if you want to seek and discover answers on the web. You may even continue your search by clicking the “Google it” option.
This article will teach you the fundamentals of utilising Google Bard AI on Windows 11, 10, macOS, or Linux, as well as Android or iOS.
How to Use Google’s Bard Chatbot
To utilise Google’s new Bard chatbot, follow these steps:
- To begin, access the Bard website in Chrome or another browser such as Microsoft Edge or Firefox. You may also interact with Bard via a mobile device, such as an Android or iPhone.
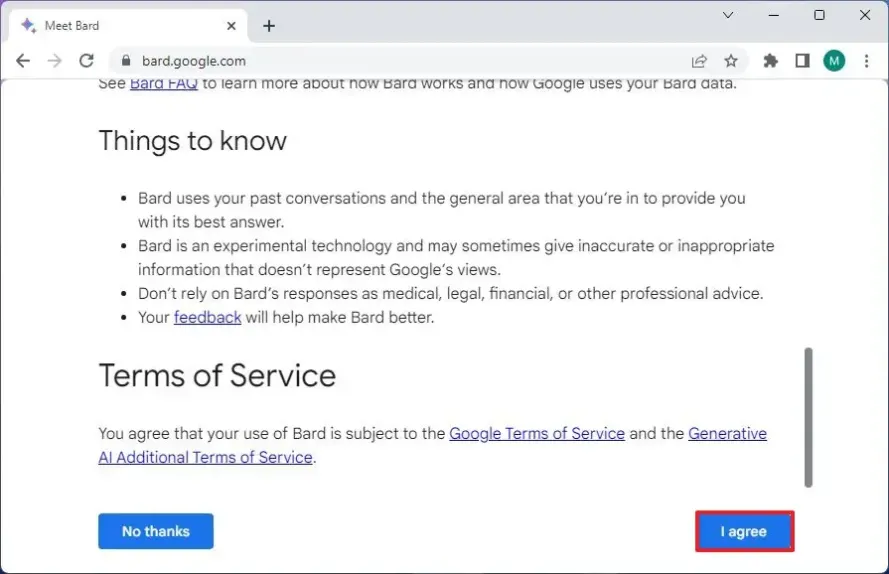
Quick note: If this is your first time using the chatbot, you must agree to the conditions before proceeding.
- When you open Google Bard, you will realise that it is not your regular search experience. (It’s similar to speaking with someone on WhatsApp or Slack.)
- Second, compose a question like you would ordinarily ask someone else in the “Enter a prompt here” box, then click the “Submit” button (or press Enter). You may ask the chatbot practically anything, and you can even use your PC’s voice to make an enquiry.
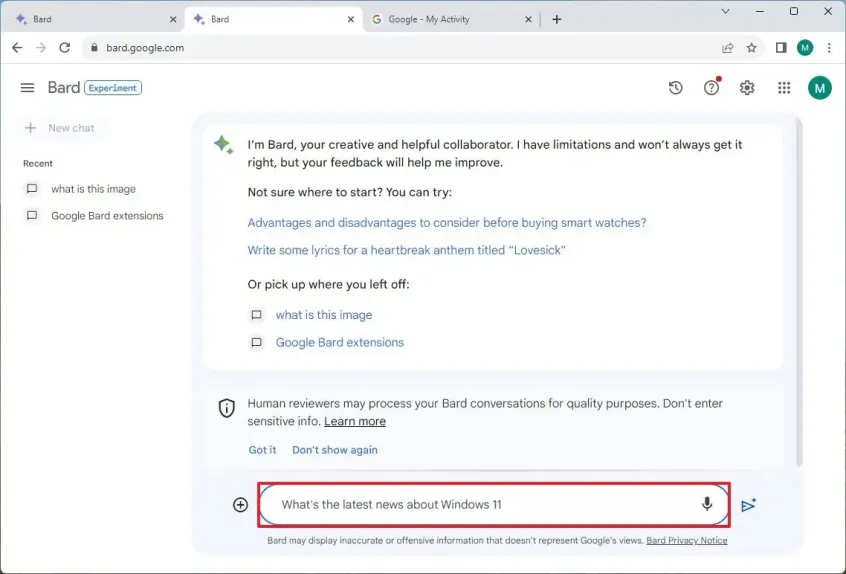
- When you submit a question, you will not see the chatbot processing the material or producing the answer, as you would on Bing Chat. Instead, you’ll get the Bard (two sparkles) emblem with a spinning animation, suggesting that the chatbot is processing the input before displaying the result. Furthermore, the contact with Bard is more akin to a question-and-answer structure than a conversational chat experience, such as when messaging another person.
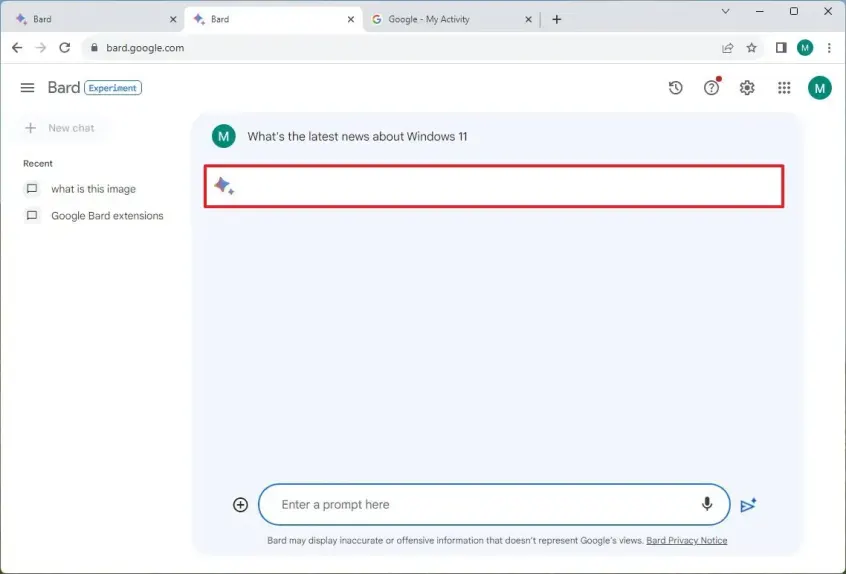
- Google Bard is also content-aware, which means the AI will remember your prior queries and let you to ask follow-up questions without having to start over.
- To modify the question, click the “Edit text” button on the right side of the question. If you change the question, click the “Update” button to resubmit it, and the chatbot will respond again.
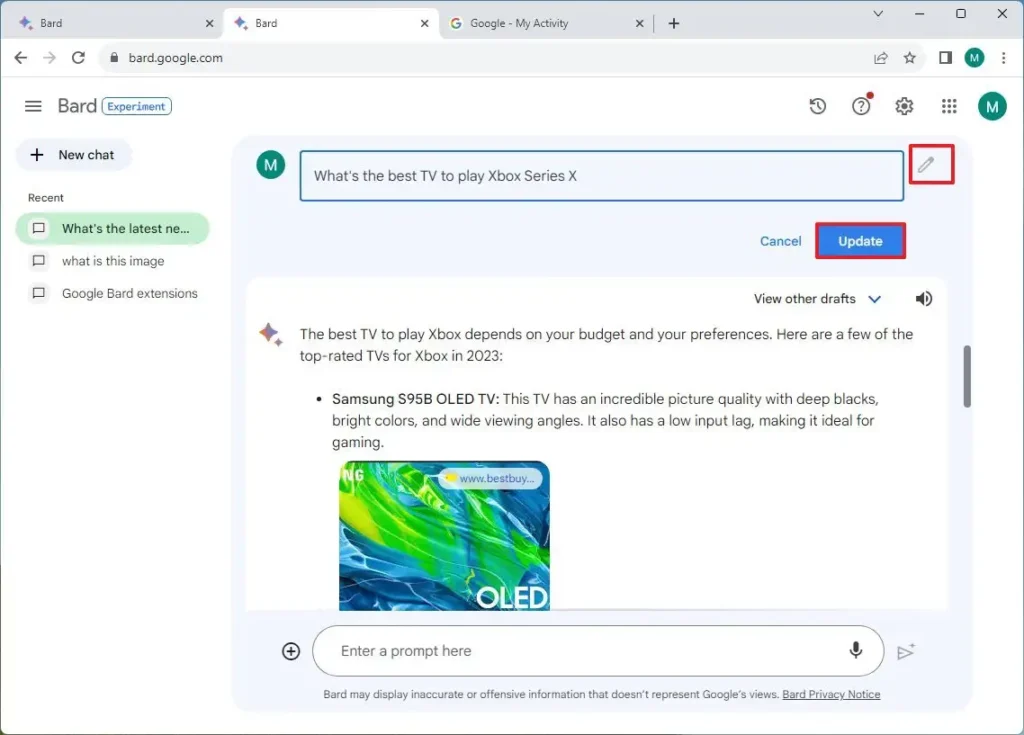
- You may rapidly switch between different versions of the response by opening the “View other drafts” drop-down in the answer. This function will come in useful if you ask a question that shows a paragraph of text, and you can choose to read the answer in bullet points from the draughts. (It’s worth mentioning that the functionality also allows you to produce the solution and read it aloud.)

- The “More” (three-dotted) button in the bottom-right corner of the response opens a menu that includes a “Copy” option for copying the answer to the clipboard.
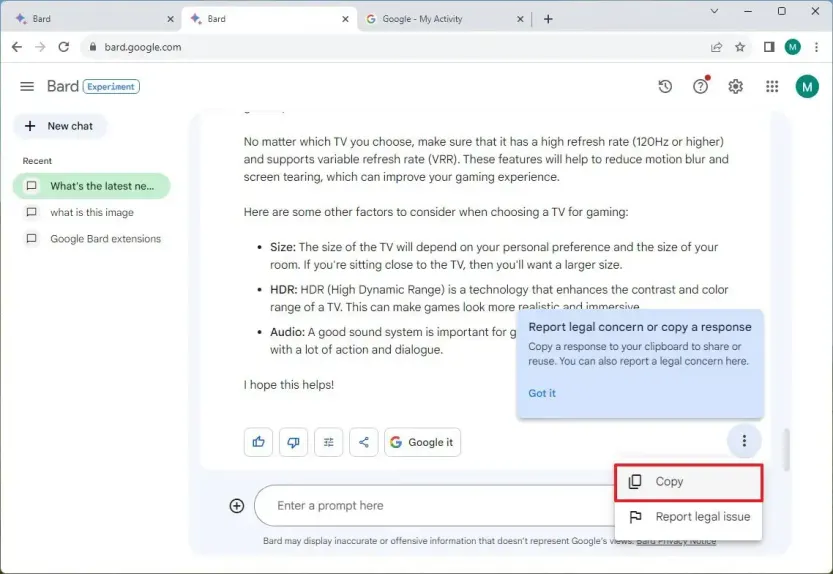
- You will also see many alternatives in the response, including a thumb up and down, which you may use to score the answer and help train the chatbot. Bard is forced to make the written result shorter, longer, simpler, more informal, or more professional by clicking the “Modify response” button. Finally, the “Google it” button will turn the question into a standard search query, which will then be shown on a Google results page.
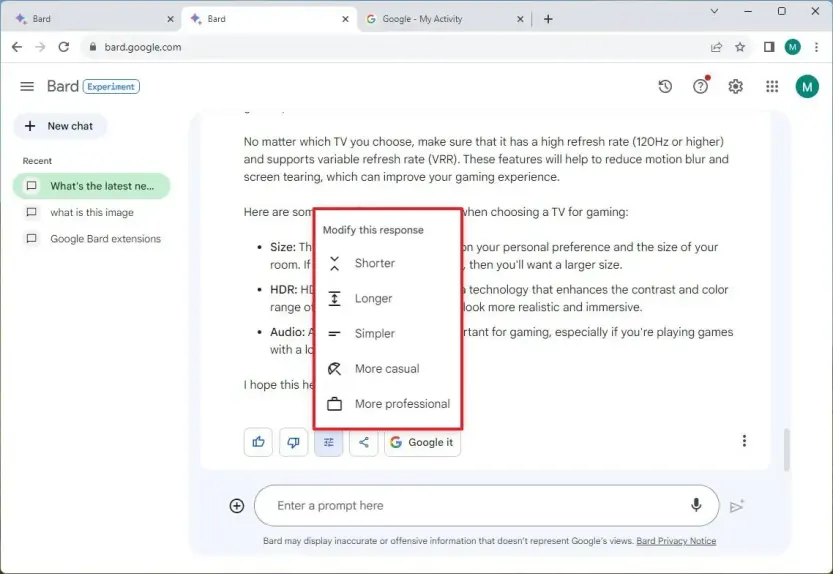
- (Optional) You may also ask questions regarding a picture by clicking the “Upload file” (+) button, choosing an image (JPEG, PNG, or WebP), and then typing your query.
- If you wish to share a response, select the “Share & export” button, which contains choices to export the answer to a Google Docs document or Gmail email, as well as the “Share” option, which creates a public link that you may share with anybody.
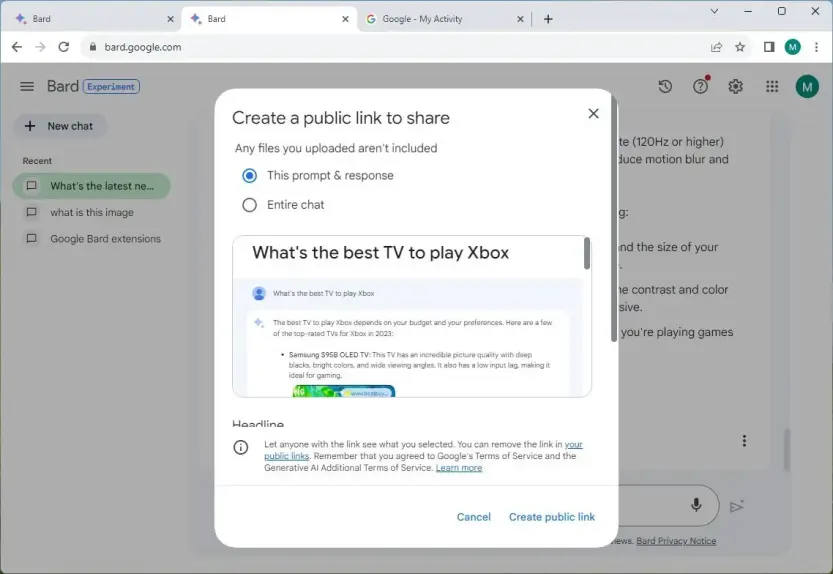
- Click the “New chat” button in the left navigation pane to begin a new conversation, ignoring the old one.
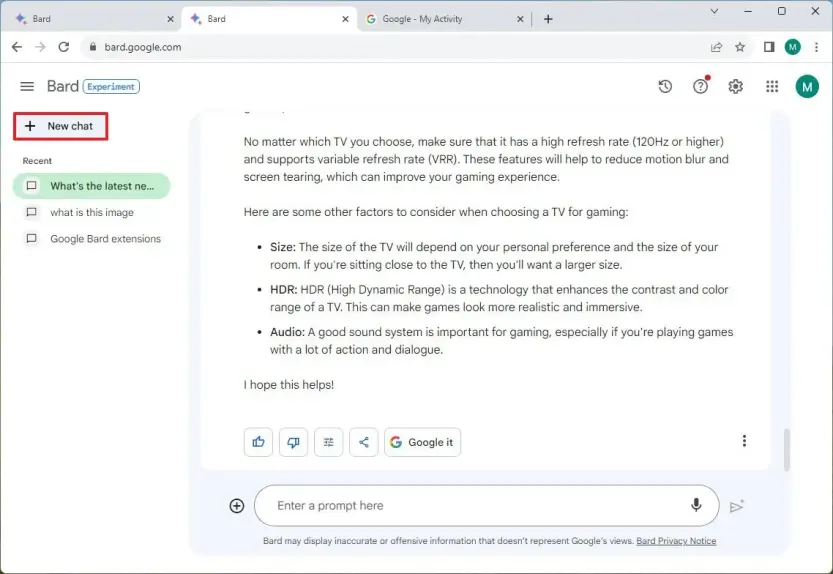
- Google does not maintain a record of the questions you ask, but it does save the query intent as an activity. Click the “Bard Activity” button in the top-right corner to view or remove your Bard activity.

- Then, for each record, click the “Delete” (X) button, or go to the “Delete” menu and pick the range of history to erase. The “All time” option will erase all of your Google Bard activity history.

Quick tip: To prevent Google from keeping this information, go to “Bard Activity” and deactivate the activity toggle button.
- (Optional) To switch to the dark theme, click the Settings (tool) button in the top-right corner.
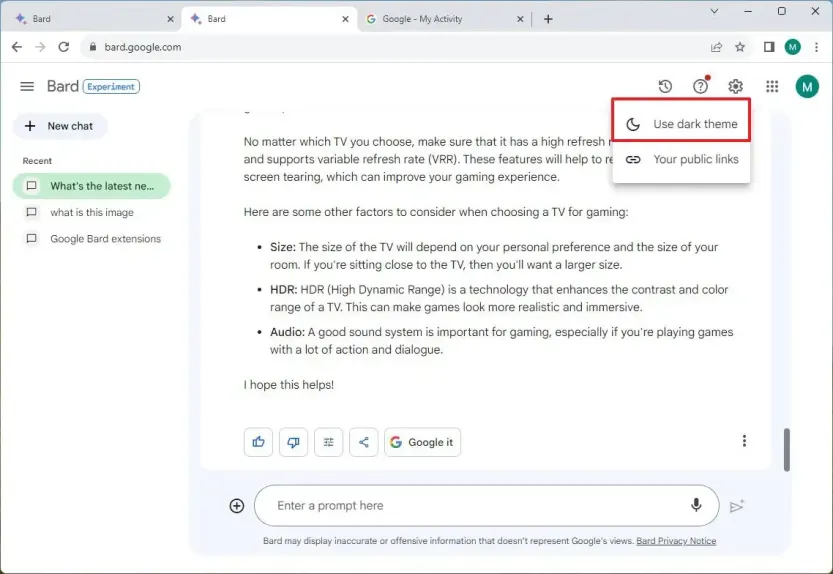
After completing the stages, you will have a fundamental knowledge of how to use Bard and understand how it differs from standard search.
Understanding that the new Google chatbot is not a search engine is crucial. Even if it uses online information to respond to current and other events, the AI only delivers responses to inquiries based on its expertise. When using this service, you will almost never locate citations with connections to the source of information.
Furthermore, at the time of writing, Bard can only respond to queries in text format. It cannot utilise AI to generate photos or other types of media.