Get the most out of Chrome!
HIGHLIGHTS:
- To handle open tabs more easily, group them by use case, such as work, entertainment, and so on. This allows you to open and collapse a group of tabs with a single click.
- Reopen unintentionally closed tabs from Chrome’s top-left corner, and enable “Continue Where You Left Off” to avoid losing your prior browsing session’s progress.
- Use Chrome’s side panel to explore the web quickly, lock incognito tabs to protect secret browsing sessions, and enable memory saver to save memory resources.
The most popular browser is Chrome, which is known for its speed, clean interface, built-in malware protection, and connection with Google services. However, beneath its surface, Chrome conceals numerous capabilities that might increase your productivity. Let’s see how they can help you accomplish more in less time.
Table of Contents
1. Organize Tabs Using Tab Groups
Sifting through multiple open tabs to find the one you want to work on can be a time-consuming distraction while exploring the internet. Chrome’s tab group feature provides a solution. It allows you to group tabs linked to specific activities into multiple categories. This seamless grouping of open tabs reduces clutter and increases productivity.
To create a tab group in Chrome, right-click on any open (or blank) tab and select “Add Tab to a New Group.” Then type a name for the group and hit Enter.
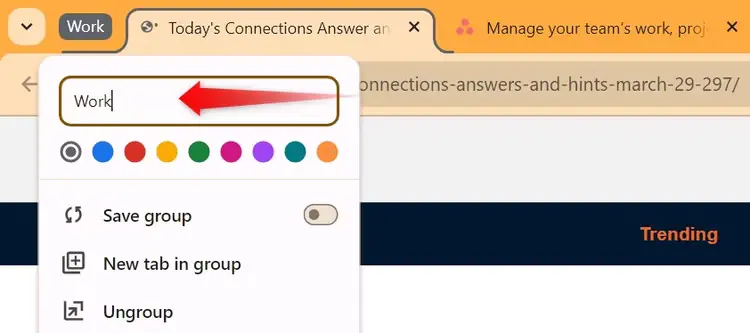
After you’ve created the tab group, you can add any new tabs. Right-click an active tab and select “Add Tab to Group” > [Group Name].

To open tabs within a tab group, click the group tab and expand it. When you’re finished with the tabs, click the tab group again to collapse it, eliminating the open tabs from view.
2. Reopen accidentally closed tabs. From the Search Tab Menu.
Chrome keeps a record of recently closed tabs and allows you to reopen them. This function can be quite useful if you mistakenly close tabs and don’t want to go through the trouble of reopening them all manually. To expand the Search Tabs menu, click the drop-down menu in the upper left corner. This section displays a list of tabs that you’ve recently closed. Click on any tab to reopen it.
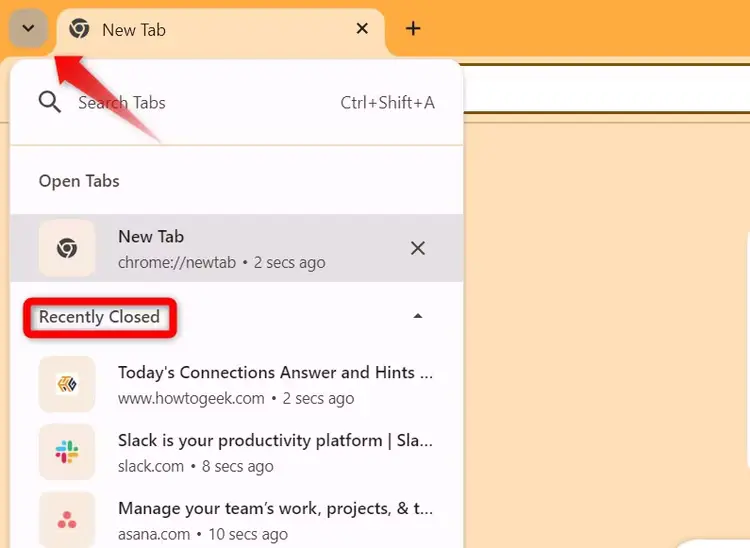
Even if you mistakenly close the browser session, the functionality remembers the last tab you closed. However, there is one constraint to remember: it only shows the past eight recently closed tabs. If you had more than eight tabs open when you closed your browser, you could only reopen the last eight that you closed.
3. Keep Tabs from Previous Sessions Open.
Consider using the “Continue Where You Left Off” feature if you frequently accidently close your browser while having numerous tabs open, forcing you to reload them from the previously closed tabs or manually from scratch. When enabled, this function saves a list of websites visited during the previous session and immediately reopens them when you restart Chrome.
This feature has an important advantage: it keeps tabs open from your last session even if you shut down or restart your device. To enable it, click the three vertical dots in the upper-right corner and then choose “Settings.” Next, go to the “On Startup” tab in the left sidebar and choose the circle next to “Continue Where You Left Off.”
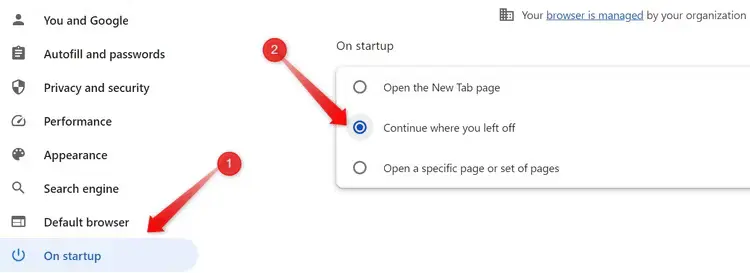
4. Use Chrome’s side panel.
Chrome’s side panel is a useful feature that allows you to access your reading list, bookmarks, history, and web searches without leaving the current tab. This is great for rapidly seeking up unfamiliar terms or concepts as you read an article. It eliminates the need for switching between tabs.
To access the side panel in Chrome, click on the Side Panel icon, which is to the left of your Chrome profile symbol. From the drop-down menu, you can examine your reading list, bookmarks, or history, or you can click “Search” to open a search field and browse the web without leaving your current tab.
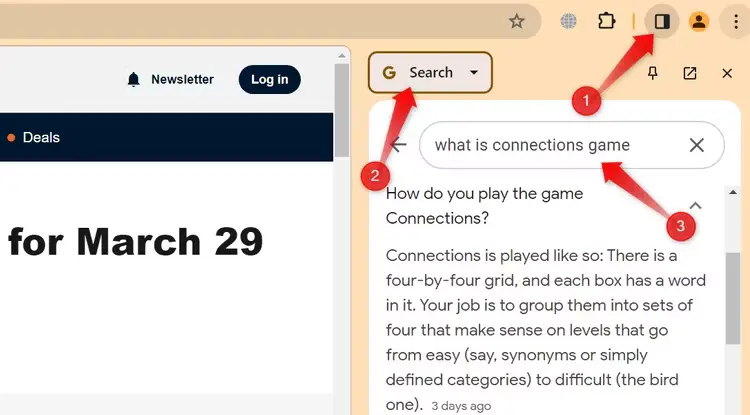
Websites cannot be opened within the side panel; they must be accessed through a browser tab. However, this function is useful for rapid searches for responses in snippets and “People also ask.”
5. Lock tabs opened in incognito mode.
Using incognito mode protects our privacy while browsing the web, but leaving our laptops unattended in public places such as schools or companies can jeopardize our confidentiality. Furthermore, quitting the incognito window to maintain anonymity means losing our hidden browsing experience and having to restart tabs from scratch.
Chrome addresses this issue by allowing you to lock incognito tabs when you close the browser. However, this feature is only available in Chrome for iPhone and Android.
To enable this function, tap the three vertical dots in the top-right corner of Chrome for Android or the three horizontal dots in the bottom-right corner of Chrome for iPhone, then select “Settings.” Then, go to the “Privacy and Security” tab and enable the option next to “Lock Incognito Tabs When You Leave (Close) Chrome.”
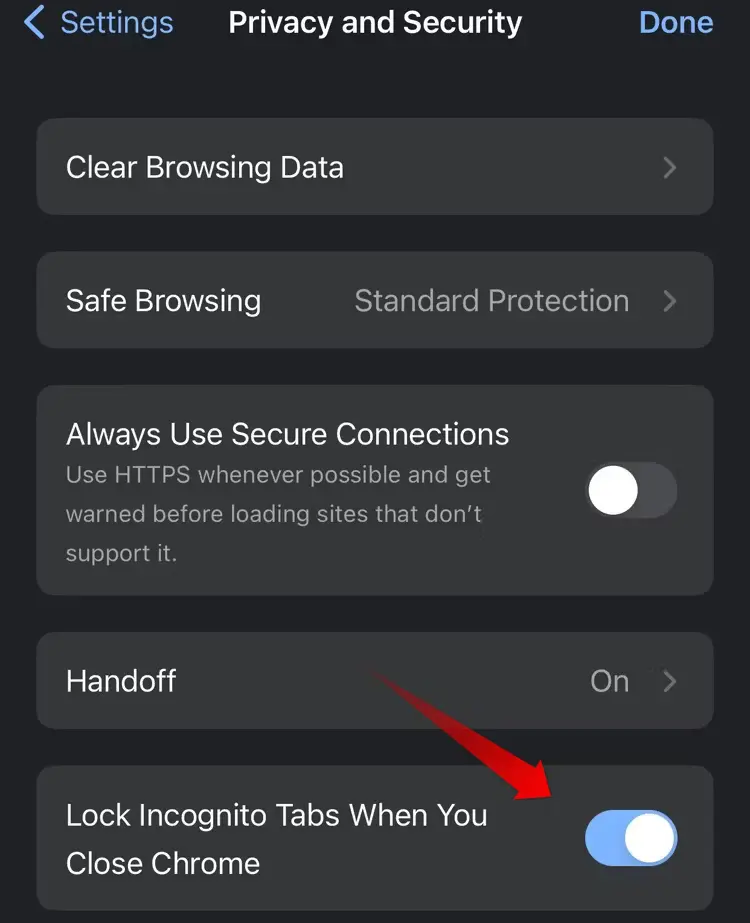
After that, confirm your identity by entering your PIN, scanning your fingerprint, or using Face ID on your iPhone or iPad, and you’re good to go.
6. Enable Chrome’s Memory Saver Mode.
If Chrome lags and freezes while browsing, especially with dozens of tabs open, it may indicate that your computer is running low on memory resources. Chrome has a solution with its memory-saving feature, which puts inactive tabs to sleep in order to free up more memory for the tabs you’re currently using, increasing surfing performance.
To enable Memory Saver, click the three vertical dots in the top-right corner, pick “Settings,” then the “Performance” tab on the left, and flip on the switch next to Memory Saver.
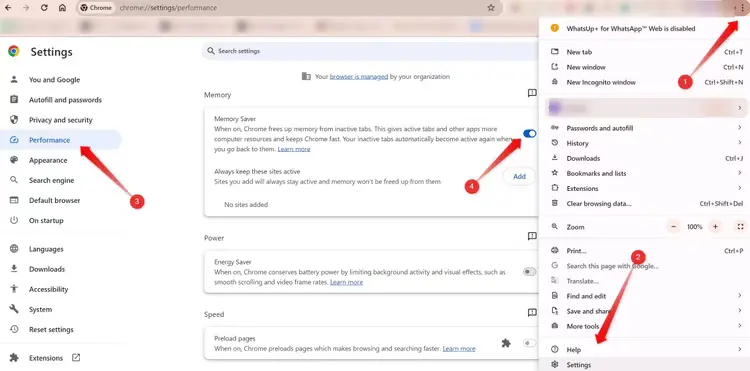
7. Share a page with other devices that you are logged into.
Chrome allows you to easily send a page link to other devices. This allows you to rapidly open the same link you’re presently viewing on one device, such as your phone, on another, such as your laptop, without having to manually copy and paste it. To utilize this function, ensure that your Google account is signed in to Chrome on both devices.
To send a link from a smartphone app to a desktop browser, hit the Share icon and choose “Send to Your Devices.”
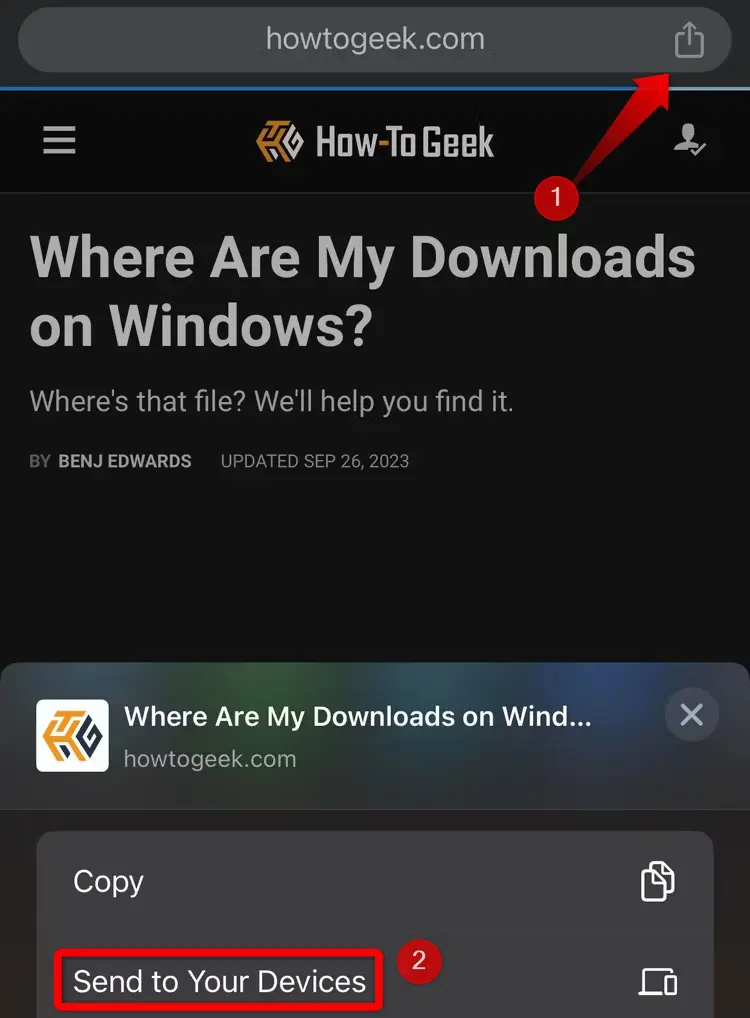
Then, choose the active device and click “Send to Your Device.”
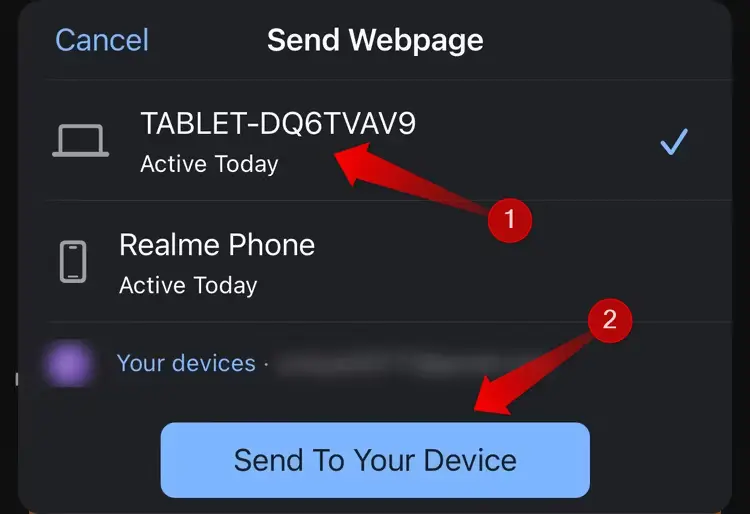
In Chrome for the web, a pop-up notification appears showing that the page has been shared from another device. Click “Open” to access the URL directly.
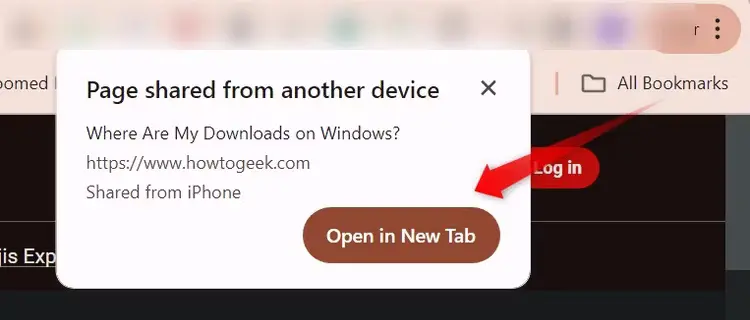
To send a link from your laptop to your smartphone, right-click in the address bar, choose “Send to Your Devices,” and then pick your device. Next, open the link from the receiving device.
Here are a few hidden Chrome features you might not have tested previously. Some are designed to increase productivity, while others aim to improve browsing privacy. If you haven’t tried these features yet, do so.


