Are you attempting to make a USB bootable with Windows 10? You can employ a few techniques, including Rufus and the Media Creation Tool.
Key Points:
- Download and launch the “Media Creation Tool,” attach a flash drive to the computer, choose the “Create installation media” option, and then pick the “USB flash drive” option to build a Windows 10 bootable USB.
- To make a Windows 10 bootable USB flash drive instead, open “Rufus,” select the “Download” option to get the Windows 10 ISO, pick the USB media options, and press the “Start” button.
This post will teach you how to use a variety of programmes to make a bootable USB drive for Windows 10. Not every user of Windows 10 receives the most recent update on the same day it becomes available. Instead, Microsoft releases updates for PCs over time, giving each device time to catch up.
However, if you do not want to wait for the automatic update, you may use the Media Creation Tool to download the Windows 10 installation files (versions 22H2, 21H2, and earlier releases) onto a USB flash drive. The utility aids in in-place upgrades or the creation of bootable installation discs for fresh installations utilising a detachable drive. Additionally, you may obtain and produce a bootable disc to install Windows 10 from a USB using third-party programmes like Rufus.
This tutorial will show you how to use Rufus and the Media Creation Tools to produce a USB flash drive that can be used to update or reinstall Windows 10 on various devices.
Windows 10 bootable USB drive creation with the Media Creation Tool
Use these procedures to make a Windows 10 bootable USB:
- Open Microsoft website.
- Click “Download Now” in the “Create Windows 10 installation media” section.
- To run the utility, double-click the MediaCrationToolxxxx.exe file.
- Click the Accept button.
- To create a bootable Windows 10 USB drive, choose the “Create installation media (USB flash drive, DVD, or ISO file) for another PC” option.
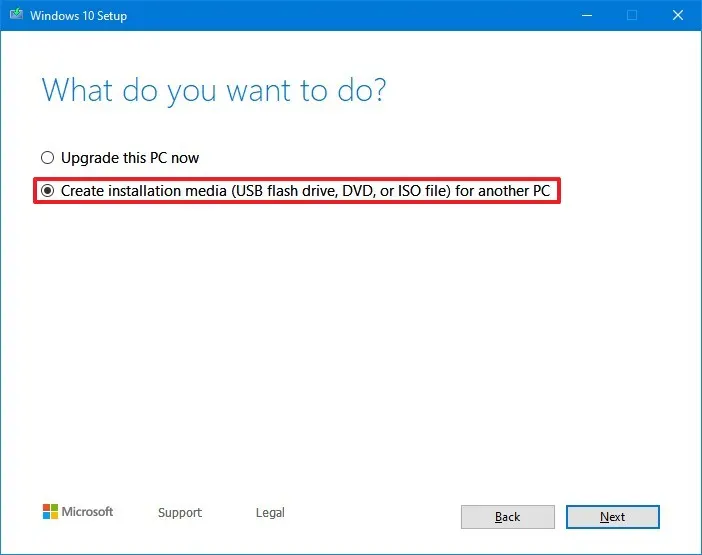
- Click the Next button.
- Click the Next button once again.
A quick reminder: If you’re ready to make a Windows 10 USB for another device, uncheck the box that says “Use the recommended options for this PC” so that you may choose the appropriate language, architecture, and edition as needed.
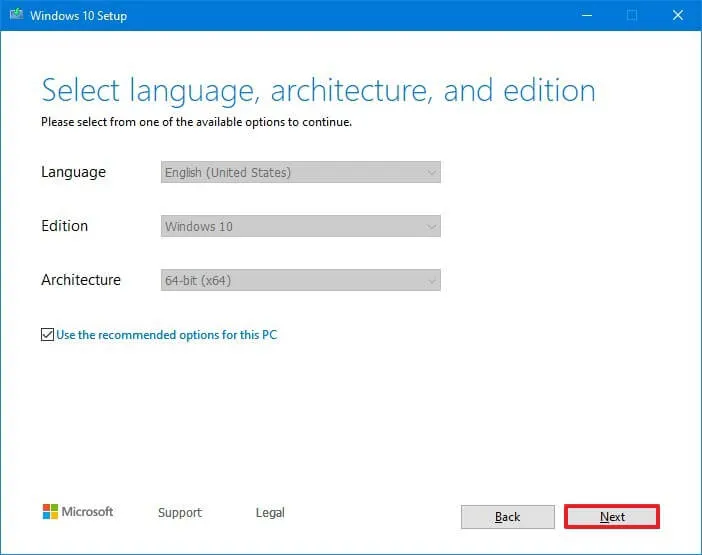
- To build the bootable USB installation media, choose the “USB flash drive” option.
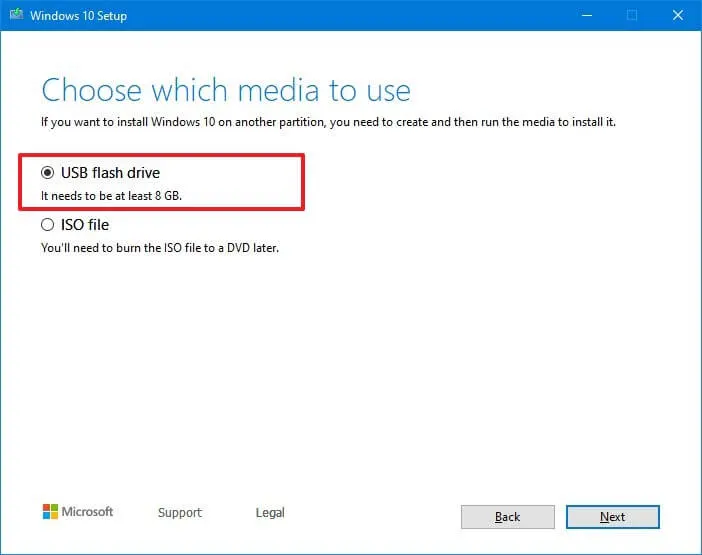
- Click the Next button.
- Because everything on the flash drive will be erased during this operation, be sure it doesn’t contain any crucial data before choosing it from the list.
- Click the Next button.
- Click the Finish button.
After finishing the instructions, you may boot your computer into UEFI or BIOS and install Windows 10 from the USB device.
Create bootable USB drive of Windows 10 using Rufus
Follow these methods to create Windows 10 installation disc with UEFI or BIOS support from Rufus:
- Open Rufus’ website.
- Click the link in the “Download” section to get the most recent version of the utility.
- Rufus may be launched by double-clicking the executable.
- At the bottom of the page, click the Settings button (the third from the left).
- Select the Daily option from the “Check for updates” drop-down menu under the “Settings” section.
- Click the Close button.
- To exit the programme, click the Close button once again.
- Relaunch the Rufus tool.
- To generate the Windows 10 bootable media, utilise the drop-down option under the “Device” section and choose the USB flash drive.
A USB flash drive with at least 8GB of storage space is required. If the device is not listed, you may need to restart the tool.
- Select the “Disc or ISO image” option from the drop-down menu under the “Boot selection” section.
- By using the right down arrow button, choose the Download option.
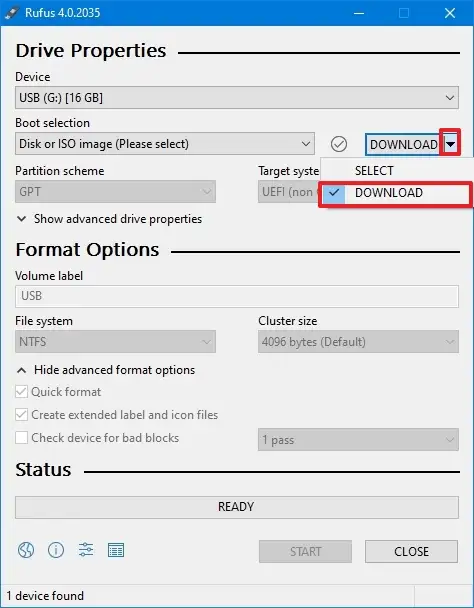
- Click the Download button.
- Select the Windows 10 option.
- Click the Continue button.
- Select the version of Windows 10 to download from the “Release” area, such as version 22H2.
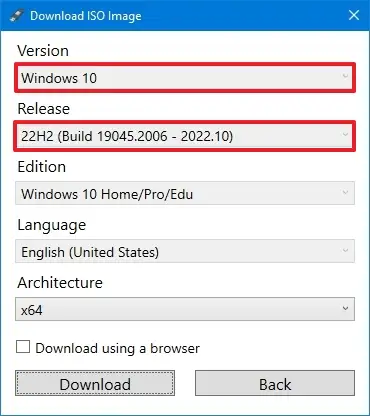
- Click the Continue button.
- Because there is just one option, click the Continue button on the “Edition” setting.
- Choose a language for the installation, such as English.
- Click the Continue button.
- Choose x64 (64-bit) as the operating system architecture. (If you have an older PC, you may need to download the x86 (32-bit) option.)
- Select the Download option.
- Choose where you want to save the Windows 10 ISO file.
- (Optional) In the “Volume label” setting, confirm a name for the bootable USB flash drive.
- After the download, keep the default settings.
- Click the Start button.
- (Optional) If you wish to create a conventional bootable Windows 10 USB device, skip the installation customization choices.
- Click the OK button.
- Click the OK button one more.
After completing the procedures, you will be able to boot and install Windows 10 on machines that use UEFI or BIOS, depending on your firmware.
Create a bootable USB device for Windows 10 from the ISO.
Follow these instructions to create a bootable Windows 10 USB stick from an existing ISO file:
- Open Rufus’ website.
- Click the link in the “Download” section to get the most recent version of the utility.
- Rufus can be launched by double-clicking the executable.
- To build the bootable media, utilise the drop-down option under the “Device” section and pick the USB flash drive.
- Select the “Disc or ISO image” option from the drop-down menu under the “Boot selection” section.
- Select the option by clicking it.
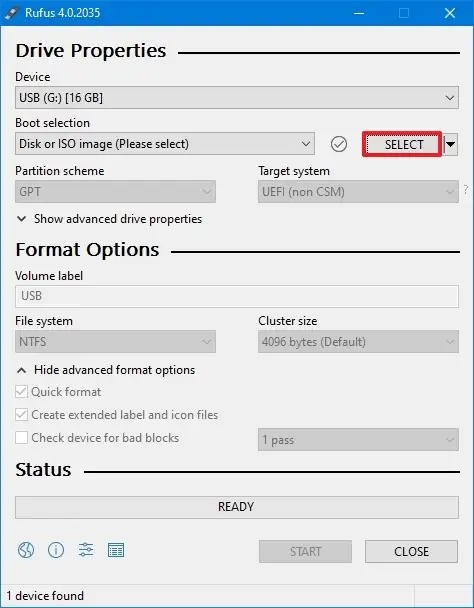
- Select the ISO file for Windows 10.
- Keep the default settings.
- (Optional) In the “Volume label” setting, confirm a name for the USB flash drive.
- Click the Start button.
- (Optional) Because you wish to create a conventional bootable USB stick, skip the installation customization choices.
- Click the OK button.
- Click the OK button one more time.
Following completion of the procedures, the utility will generate a USB installation media from the Windows 10 ISO you provided.
Copying files to a USB drive to create a bootable USB drive for Windows 10
Follow these steps to make a bootable USB flash drive to install Windows 10 by transferring the ISO file onto a USB:
- Open Start.
- After performing a search for Command Prompt, right-click the first result and select Run as Administrator.
- To open DiskPart, use the following command and hit Enter:
diskpart
- To find the USB flash drive, enter the following command and press Enter:
list disk
- To pick the storage, use the following command and press Enter:
select disk 1
Quick tip: Use select disc 1 as an example, but replace 1 with the number of the flash drive you wish to use.
- To remove everything from the USB device, use the following instructions and hit Enter:
clean
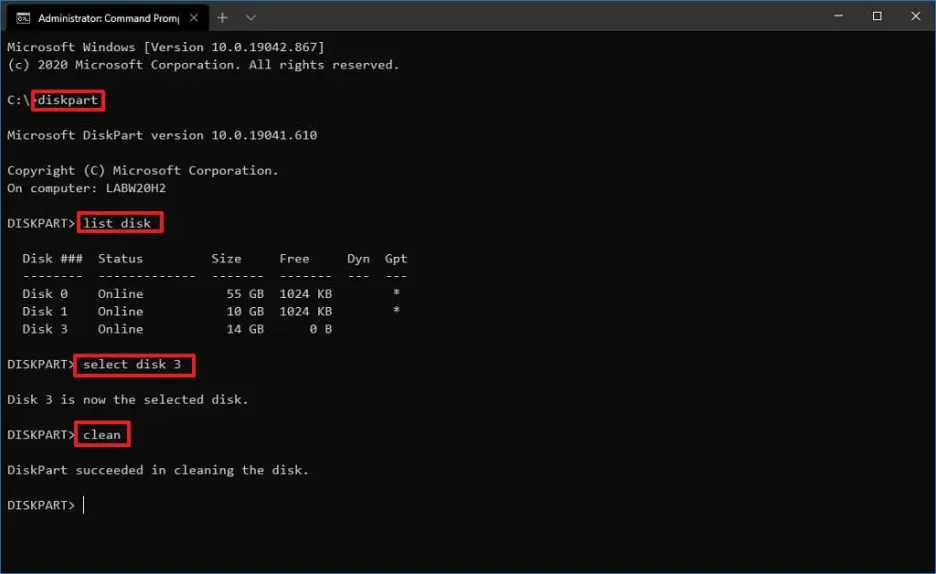
- To establish a main partition, use the following command and press Enter:
create partition primary
- To pick the new partition, use the following command and press Enter:
select partition 1
- To activate the specified partition, use the following command and press Enter:
active
- To make the USB flash drive bootable, use the following command and press Enter:
format FS=NTFS quick
To produce bootable media for a UEFI device, use the format FS=NTFS quick command to format the disc using the FAT32 file system rather than NTFS.
- To assign a drive letter to the USB flash drive, use the following command and press Enter:
assign letter=X
Change the letter X in the command to any accessible letter.
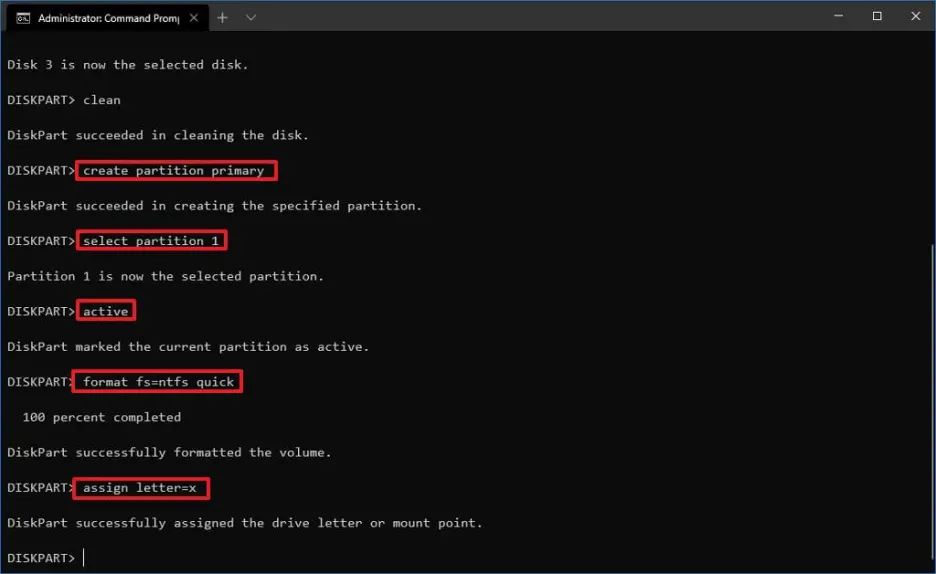
- To exit the DiskPart, use the following command and hit Enter:
Exit
- To mount the ISO file, use the following command and press Enter:
PowerShell Mount-DiskImage -ImagePath “C:\path\to\Windows10.iso”
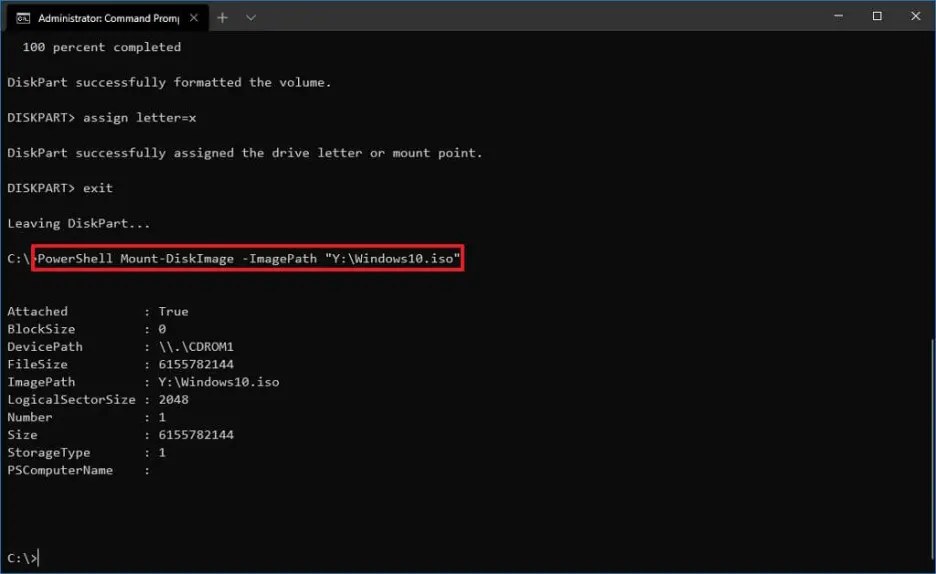
Replace the path in the command with the location where you saved the ISO file.
- To relaunch DiskPart, use the following command and click Enter:
diskpart
- Enter the following command to obtain the drive letter for the mounted ISO file:
list volume

- To leave DiskPart, use the following command and press Enter:
exit
- To open the Windows 10 ISO file, use the following command and press Enter:
E:
- To access the “boot” folder, enter the following command and press Enter:
cd boot
- To change the volume boot code for the USB flash drive, enter the following command and press Enter:
bootsect /nt60 X:
- Enter the following command to copy all Windows 10 files to the bootable USB flash drive:
xcopy E:\*.* X:\ /E /F /H
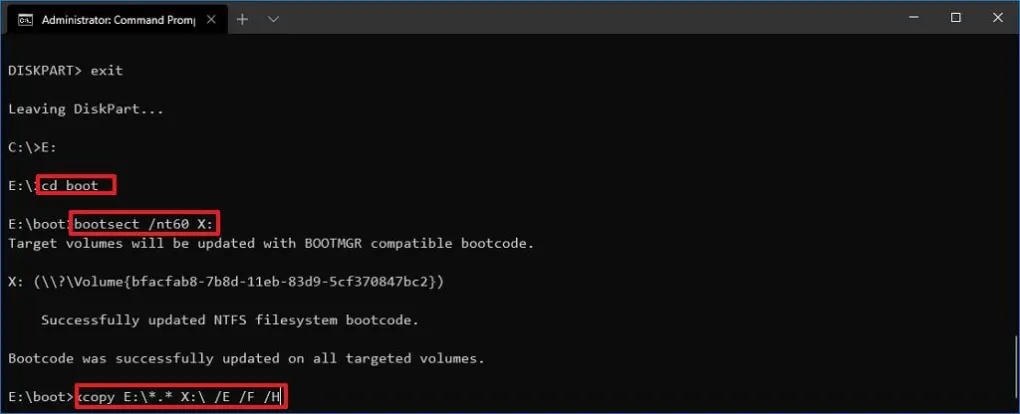
Change the E and X drive letters in the command to the right drive letters for the Windows 10 ISO image and the USB flash drive, respectively.
After you finish the processes, the ISO files will be transferred to the USB flash drive, producing a bootable device for installing Windows 10 on PCs with BIOS or UEFI.
If Windows 10 does not activate after the upgrade, go to “Troubleshoot” button on Settings > Update & security > Activation and click the “Activation troubleshooter” option to launch the programme.


