You’ll discover how to resolve this problem in this post. The Master Boot Record (MBR) can occasionally get damaged or misconfigured, making it impossible for Windows 10 to load properly.
The Master Boot Record (MBR), sometimes known as the “master partition table” or the “partition sector,” is a vital piece of data that helps a computer to locate and identify the location of the operating system to enable Windows 10 to boot.
The Master Boot Record can occasionally become corrupted as a result of malware or system configuration modifications or improper shutdowns. Sometimes the error message “Bootmgr Is Missing” would appear and prevent the device from booting.
If you ever run into this issue, you must use a USB installation disc and a few Command Prompt commands to repair the MBR so that Windows 10 can load once again.
You may learn how to fix the Master Boot Record on Windows 10 by following this tutorial.
Windows 10 Master Boot Record Repair
Follow these procedures to resolve MBR issues on a PC running Windows 10:
- Make a bootable USB for Windows 10.
- Modify the firmware of the device so that it boots from the bootable media.
Quick tip: Pressing one of the function keys—F1, F2, F3, F10, or F12—or the “ESC” or “Delete” key generally changes the settings for the Basic Input Output System (BIOS) or Unified Extensible Firmware Interface (UEFI). Nevertheless, the procedure varies typically depending on the brand and kind of equipment. For more detailed instructions, see the support website for your manufacturer.
- Using the bootable disc, start the computer.
- In the Windows 10 Setup, click the Next button.
- In the bottom-left corner, select the “Repair your computer” button.
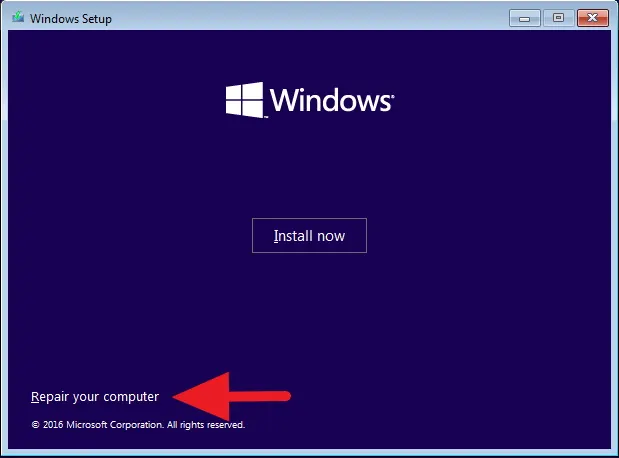
- Click on Troubleshoot.
- Click on Advanced options.
- Click the Command Prompt option.
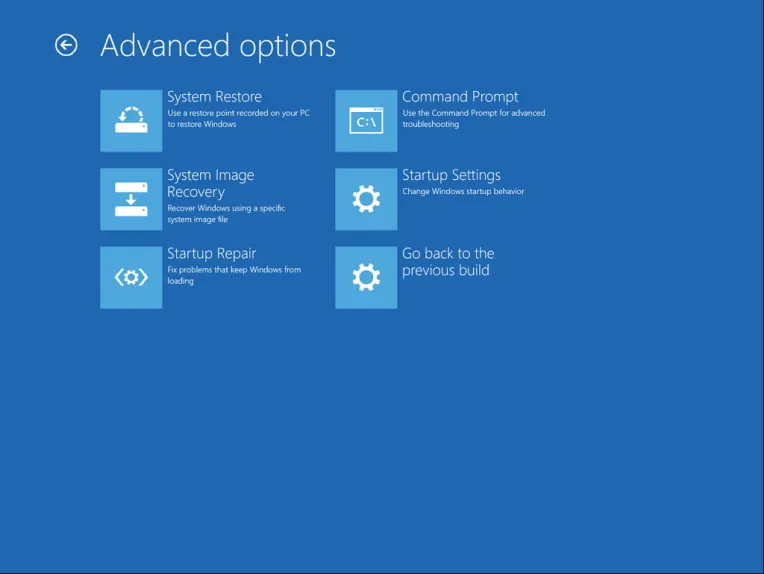
- Use the “Bootrec.exe” programme in Command Prompt to fix Windows 10’s Master Boot Record. Depending on your circumstances, the Bootrec.exe programme provides a wide range of choices.
When you need to fix Master Boot Record corruption issues or when you need to remove the MBR’s code, choose the “FixMbr” option. The hard drive’s existing partition table won’t be overwritten by this command:
Bootrec /fixMbr
When the boot sector was changed with non-standard code, when the boot sector was damaged, or when you installed an older operating system alongside a more modern one, use the “FixBoot” option:
Bootrec /fixBoot
Use the “ScanOS” option if the Boot Manager menu does not show all the installed operating systems on the device. This option will search across all drives for any installations that are compatible and present any entries that are not in the BCD store:
Bootrec /ScanOS
When you have no other choice and need to rebuild the BCD (Boot Configuration Data) store, use the “RebuildBcd” option:
Bootrec /RebuildBcd
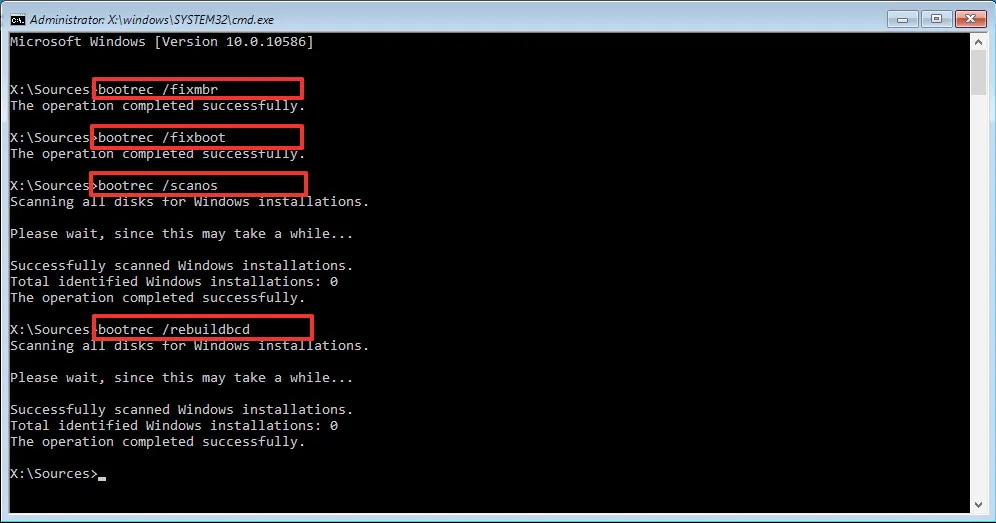
- Use the following instructions to export and wipe the BCD store, then use the “RebuildBcd” command once again to correct the Windows 10 process if investigating the “Bootmgr Is Missing” error and rebuilding the BCD store do not resolve the issue.
Type the following commands into the Command Prompt while in the recovery environment, then hit Enter (once for each line):
BCDedit /export C:\BCD_Backup
C:
CD boot
Attrib BCD -s -h -r
Ren C:\boot\bcd bcd.old
Bootrec /RebuildBcd
To add Windows 10 to the list of the computer’s bootable operating systems, press Y.
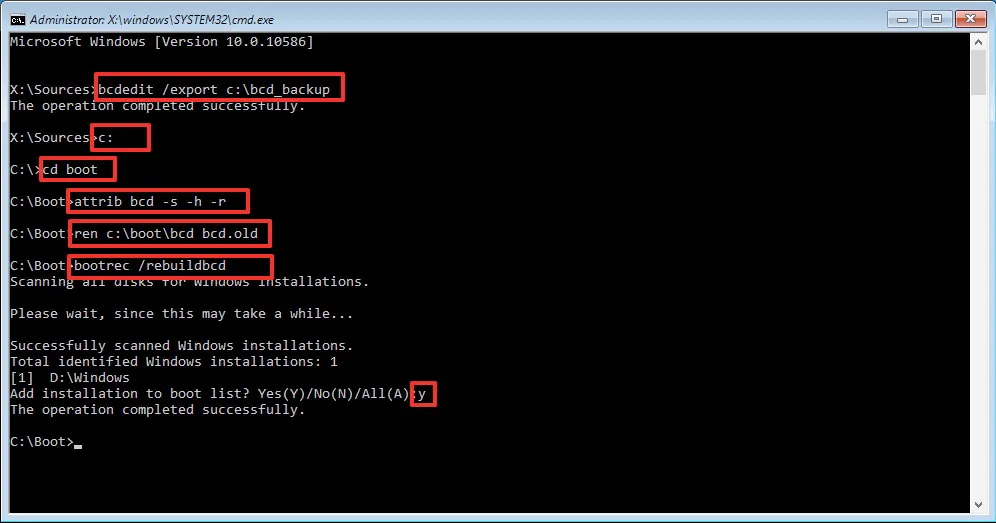
- To close the Command Prompt, click the “X” button.
- Restart the computer.
The Master Boot Record will be fixed once you’ve finished the procedures, and Windows 10 should start up normally once again.
Try all the instructions in this manual if you are unsure of the nature of the issue with your computer to see if any of them resolve it and enable Windows 10 to start up once again.
While the “bootrec” programme ought to be sufficient to fix the Master Boot Record, other associated problems could necessitate the use of additional command-line utilities (such as Bootsect.exe or BCDboot), but such are outside the purview of this manual.
Although this article focuses on Windows 10, Windows 8.1 should be able to follow these procedures as well.


