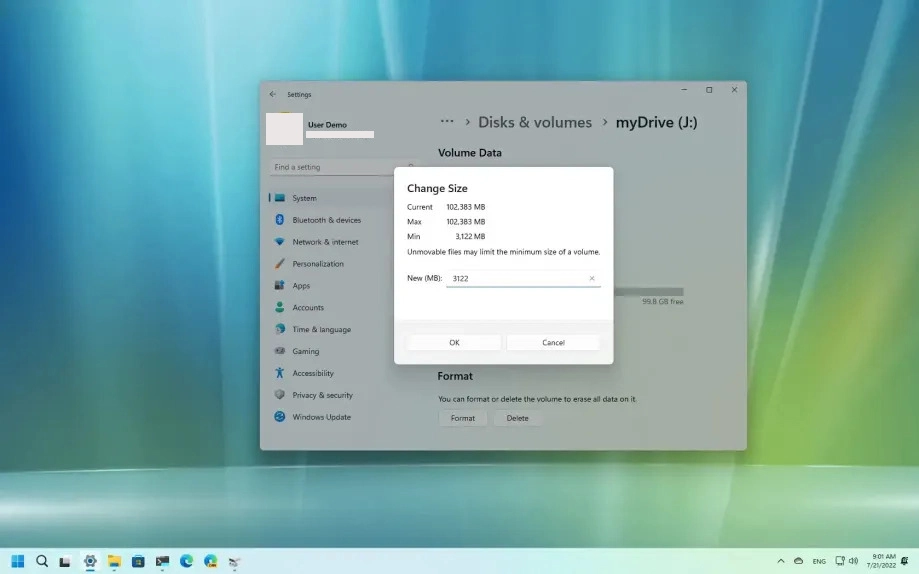On Windows 11, do you need to downsize or expand a partition? Here are four alternative methods to do it.
With Windows 11, you may modify the partition size to either expand the drive’s capacity or create one or more partitions using the available free space.
Using the Settings app, Disc Management, Command Prompt, and PowerShell, you may expand a partition on Windows 11 without reformatting or losing your contents. You may alter the size of any partition, including the “C,” as well as the partition on any disc, even those that originate from an external place, by utilising these tools.
You will discover how to reduce and increase a partition’s size on Windows 11 in this article.
Change partition size on Windows 11
The “Discs & volumes” options in Windows 11 allow you to change the size of a hard disc partition without erasing any data.
Follow these procedures to modify a partition’s size in Windows 11:
- Open Settings on Windows 11.
- Click on System.
- Click the Storage tab.
- Select Advanced storage options from the “Storage management” section.
- Select “Discs & volumes” from the menu.
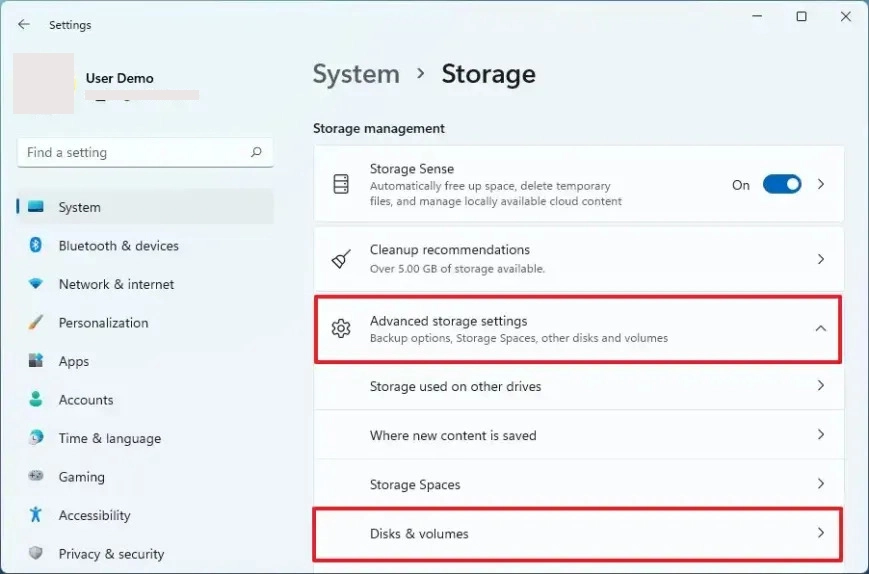
- Select Advanced storage options from the “Storage management” section.
- Select “Discs & volumes” from the menu.
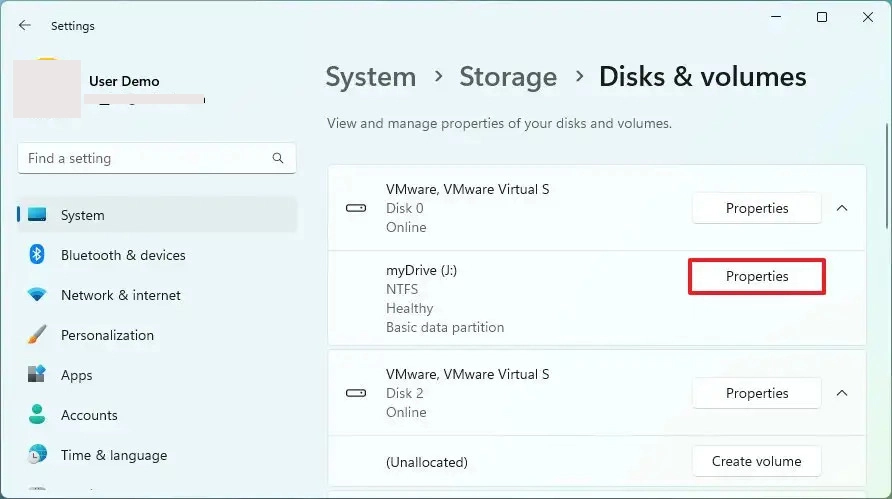
- Click the Change size button located under the “Size” column.

- Confirm the new size of the partition.
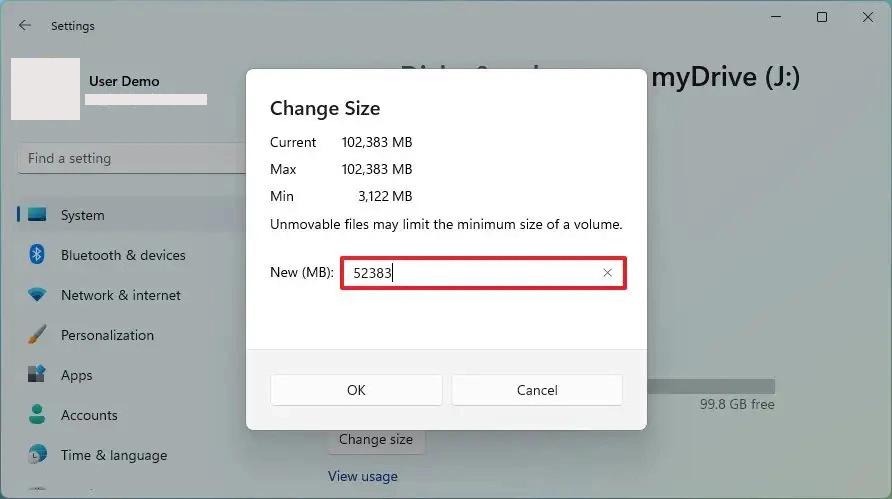
Just a quick reminder: You may expand a partition to its maximum size by specifying the “Max” capacity value, or you can select a size less than “Max” capacity to reduce the partition size without losing data.
- Click the OK button.
When you’re done, the system will adjust the partition size to match the given value without erasing any data.
Additionally, you may modify the partition’s size or relocate it to a different region of the actual hard disc using third-party tools like GParted.
Change partition size with the Disk Management option on Windows 11
On Windows 11, the most straightforward method to reduce or increase the partition size is to use the traditional Disc Management tool.
Shrink partition
Use these procedures to reduce a partition in Windows 11’s Disc Management:
- Open Start.
- Search for Create and format hard disc partitions and select the first result to enter the Disc Management interface.
- Right-click the drive to be partitioned and pick the Shrink Volume option.
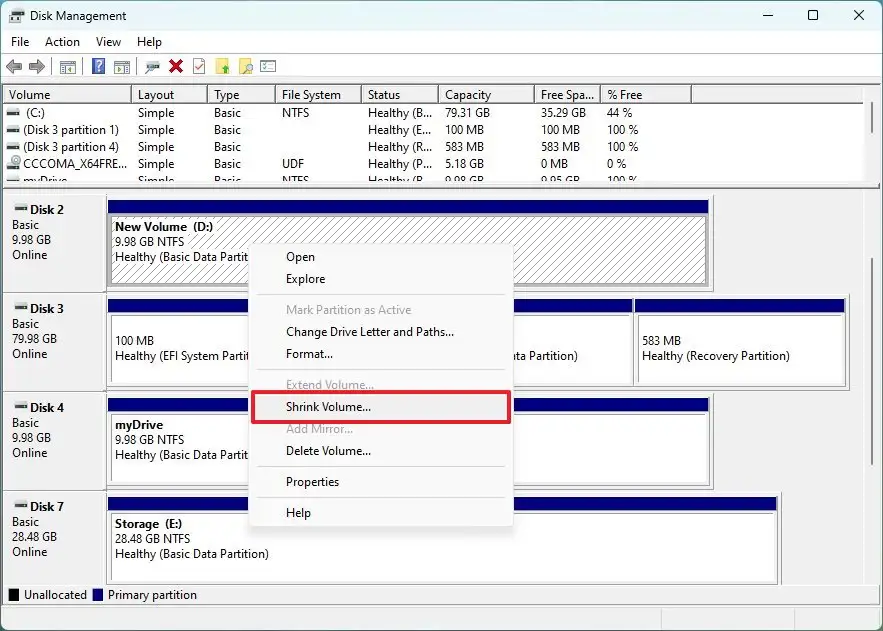
- Confirm the amount of space to be reduced (in megabytes).
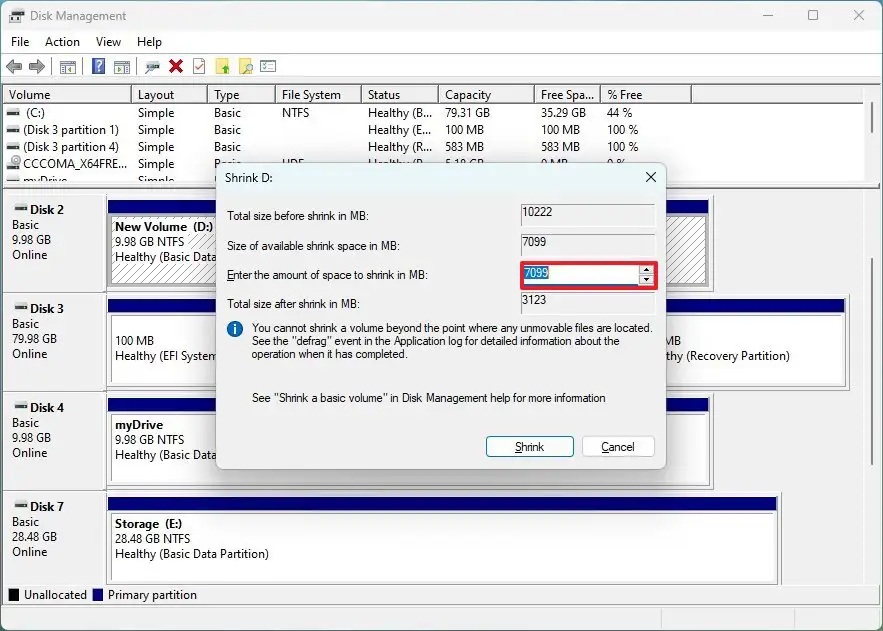
Quick tip: As you modify the size value, the total amount of the unallocated space after downsizing the original partition will be displayed.
- Click the Shrink button.
When you finish the steps, the partition will shrink to the requested size.
Extend partition
Follow these methods to increase (or expand) the disc partition size using Disc Management:
- Open Start.
- Search for Create and format hard disc partitions and launch the Disc Management interface by clicking the first result.
- To alter the partition size, right-click the disc and pick the Extend Volume option.
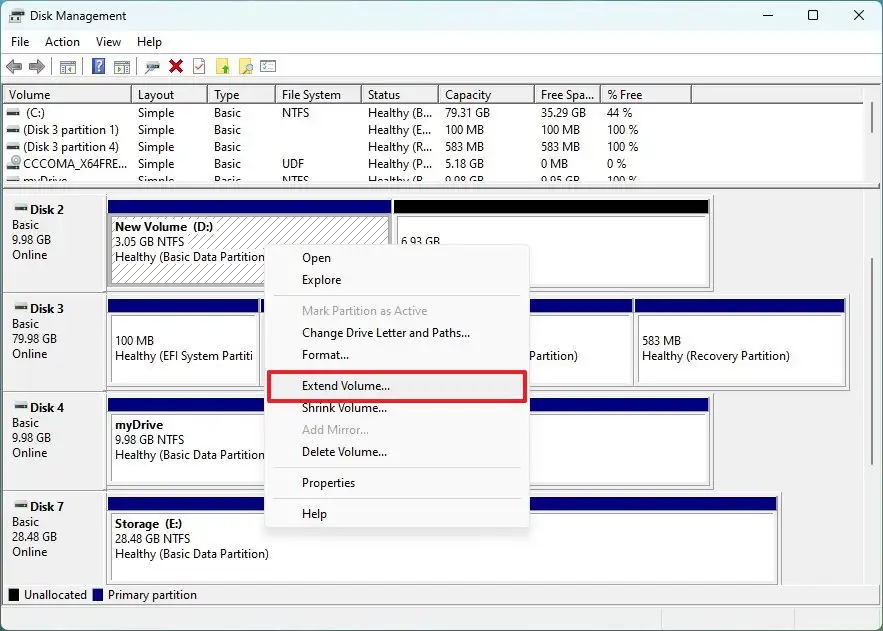
- Click the Next button.
- Select the disc with available space (if appropriate) under the “Selected” section.
To make the disc available, choose it from the “Available” column and click the Add button in certain situations.
- Confirm the space available to expand the disc partition (if necessary).
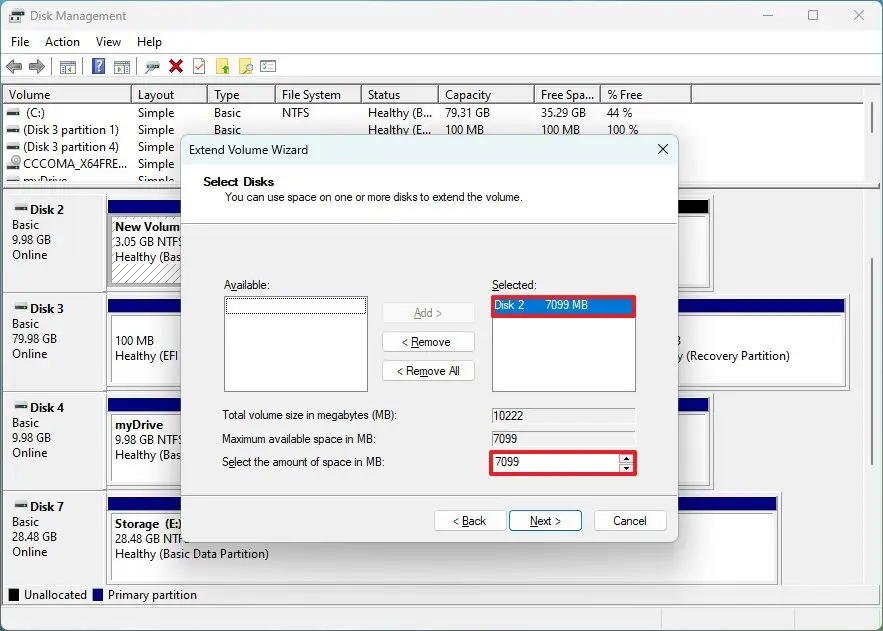
- Click the Next button.
- Click the Finish button.
Following completion of the processes, the drive partition will be expanded to the requested size.
If the “Extend volume” option is greyed out, it means that there isn’t enough space on the physical disc to increase the capacity.
Change partition size using Command Prompt option on Windows 11
On Windows 11, you may also modify the partition size without losing data by using the DiskPart tool in conjunction with Command Prompt.
Shrink partition
Use the following procedures to shrink a partition in Windows 11 Command Prompt:
- Open Start.
- Search for Command Prompt, now right-click the first result in search and choose Run as administrator.
- To launch diskpart, use the following command and press Enter:
Diskpart
- To list the volumes, use the following command and press Enter:
list volume
- To choose the disc for which you wish to shrink the partition, type the following command and hit ‘Enter’:
select volume 2
Change “2” in the command to the number reflecting the partition you wish to edit.
- To determine the amount of space available, enter the following command and hit ‘Enter’:
shrink querymax
- To decrease the disc partition by a certain quantity (in megabytes), use the following command and hit ‘Enter’:
shrink desired=7099

Change “7099” in the command to the quantity (in megabytes) you wish to decrease the partition.
- (Optional) To decrease the partition by its maximum reclaimable space, use the following command and press ‘Enter’:
shrink
When you finish the instructions, DiskPart will shrink the partition to the new lower size.
Extend partition
To expand the size of a disc partition with DiskPart, follow these steps:
- Open Start.
- Search for Command Prompt, now right-click the first result in search and choose Run as administrator.
- To launch diskpart, use the following command and press Enter:
diskpart
- To list the available discs and their capacities, use the following command and press Enter:
list disk
Quick tip: Determine the entire size of the drive with the partition you wish to expand.
- To list the volumes, use the following command and press Enter:
list volume
- To pick the volume to reduce the partition, use the following command and hit ‘Enter’:
select volume 2
Change “2” in the command to the number that indicates the partition to be modified.
- To expand the size of the partition, use the following command and press Enter:
extend size=20480
Change “20480” in the command to the quantity (in megabytes) you wish to increase the partition.
- (Optional) To expand the size of the partition utilising all contiguous space on the drive, use the following command and press Enter.
extend
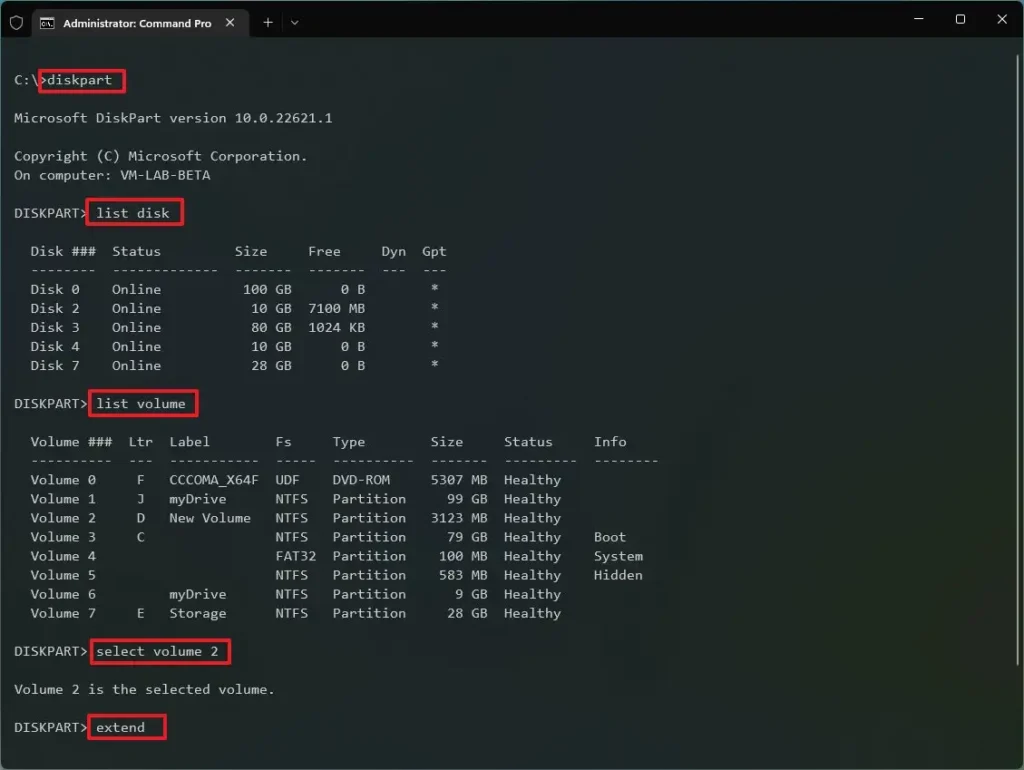
When you finish the instructions, the partition will be expanded to the new size without losing your data.
Change partition size using the PowerShell on Windows 11
PowerShell commands may also be used to change partition sizes.
Shrink partition
Follow these steps to resize a partition with PowerShell:
- Open Start.
- Search for PowerShell now right-click the first result in search and choose Run as administrator.
- To list all drives and their total size, use the following command and hit ‘Enter’:
Get-Disk
- To list the available partitions on the disc, use the following command and press ‘Enter’:
Get-Partition -DiskNumber 2
Change “2” in the command to the number of the drive containing the partition to shrink.
- (Optional) To determine the minimum and maximum space available for resizing the partition, use the following command and press Enter:
Get-PartitionSupportedSize -DiskNumber 2 -PartitionNumber 2
Change the disc and partition number in the command to reflect your scenario. Furthermore, the SizeMin and SizeMax are defined in bytes, therefore you may need to utilise an internet converter to interpret the information in gigabytes or other sizes.
- To enlarge the partition to 5GB, use the following command and press Enter:
Resize-Partition -DiskNumber 2 -PartitionNumber 2 -Size (5GB)

Replace the partition number and size in the command with the information pertaining to your disc and the size to shrink the drive. We’re also using GB, but you may provide the space in bytes, KB, MB, or TB.
When you finish the steps, PowerShell will reduce the partition, leaving more unallocated space for creating new volumes.
Extend partition
Follow these procedures to increase the partition size with PowerShell:
- Open Start.
- Search for PowerShell now right-click the first result in search and choose Run as administrator.
- To list all drives and their total size, use the following command and hit Enter:
Get-Disk
- To list the available partitions on the disc, use the following command and press Enter:
Get-Partition -DiskNumber 2
Change “2” in the command to the disc number of the partition you wish to enlarge.
- (Optional) To learn the minimum and maximum space you may resize the partition on Windows 11, use the following command and press ‘Enter’:
Get-PartitionSupportedSize -DiskNumber 2 -PartitionNumber 2
Change the disc and partition number in the command to reflect your scenario.
- To expand the partition size to 9GB, enter the following command and press Enter:
Resize-Partition -DiskNumber 2 -PartitionNumber 2 -Size (9GB)
Replace the partition number and size in the command with the information relating to your disc and the size to enlarge the partition.
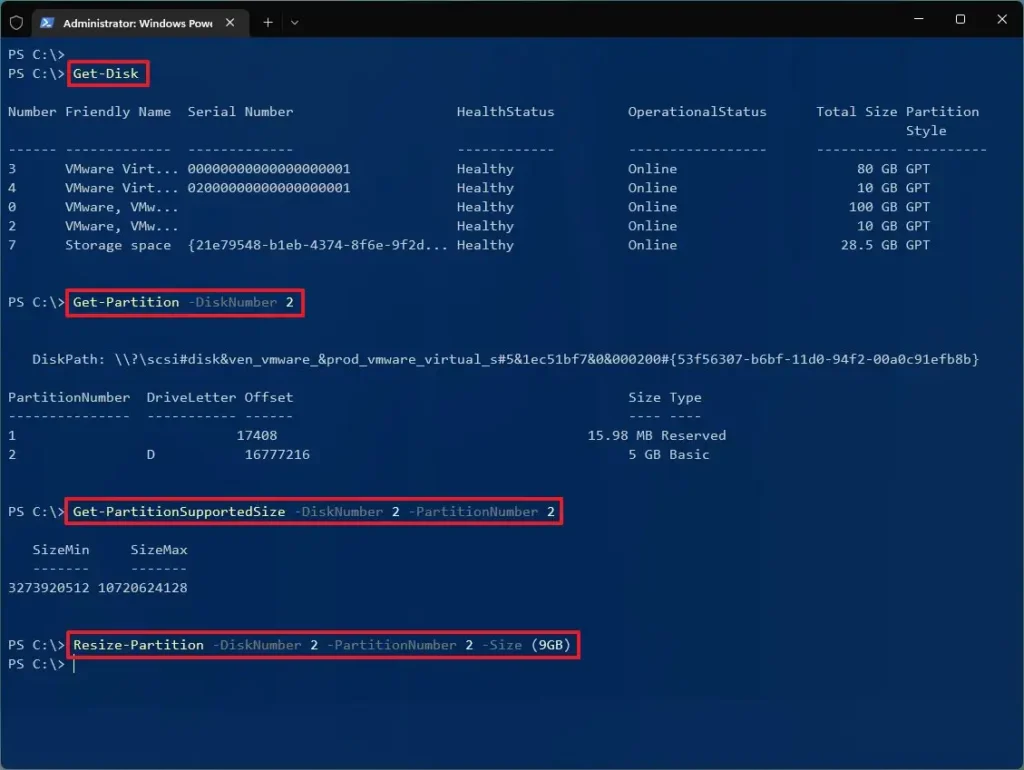
- (Optional) On Windows 11, type the following command and press ‘Enter’ to expand the partition to its maximum size:
Resize-Partition -DiskNumber 1 -PartitionNumber 2 -Size 10720624128
Replace the disc and partition number in the command with the information that applies to your circumstance. Also, utilise the SizeMax value from step 4 to indicate the new size of the partition.
When all of the stages are completed, the partition will cover the available space or the chosen amount.