Does Windows 10 need to be reinstalled or set up on a new computer? See these six methods for completing the task.
A clean install of Windows 10 is the only option for configuring a new computer, and it is also the recommended technique for updating to the most recent version of the operating system. The rationale is that by utilizing this method, you may entirely erase all custom settings, drivers, programs, and files that may interfere with the Windows 10 upgrade process and replace them with a fresh copy of the operating system.
After using the same configuration for an extended length of time (usually a year), I personally perform a clean installation to alleviate issues with memory, programs, shutdown and startup times, and overall speed. Furthermore, if you wish to upgrade from an earlier version (such as Windows 7 or 8.1), this is your best option.
Microsoft offers several options for completely installing Windows 10, one of which is to set up the installation on an SSD (Solid-State Drive) using a USB flash drive. You can use the Media Creation Tool to do a new installation of Windows 10 on an existing device. The “Reset this PC” feature also allows you to quickly delete the hard drive and reinstall the operating system without the need for any additional tools. If the computer does not start, you can mount the ISO file in File Explorer or utilize the Advanced starting options to complete the clean install.
In this post, I’ll go over the many techniques for performing a clean installation of Windows 10 on your PC, whether you wish to reinstall the current version, upgrade to a later release (such as version 22H2 or 21H2), set up a new custom build PC, or replace your hard drive.
Execute a clean Windows 10 installation | USB | Media Creation Tool | Reset PC (local)
Table of Contents
Install Windows 10 fresh from this computer’s reset (cloud)
The “Cloud Download” option in Windows 10’s “Reset this PC” function enables you to perform a clean reinstall on the device, eliminating all data, programmes, and settings, including the local image option. The installation process will download a new installation image from the Microsoft server if you choose this option, though.
When the recovery functionality is not functioning with the local image or on a branded PC with a custom image, this option is meant to reinstall Windows 10. You cannot use this approach to upgrade the computer to a newer version because if you select this option, the setup will download the same version that is currently installed on the device. Additionally, this choice will replace the device’s custom image—if it has one—with a Microsoft image that includes all normal settings, no custom drivers, and no trial applications or tools.
Follow these instructions to reinstall Windows 10 with the “Reset this PC” option selected by “Cloud Download.”
- Go to Settings.
- On Update & Security, click.
- Select “Recovery.”
- Press the “Get started” button below the “Reset this PC” section.

- Select “Remove everything” from the menu.
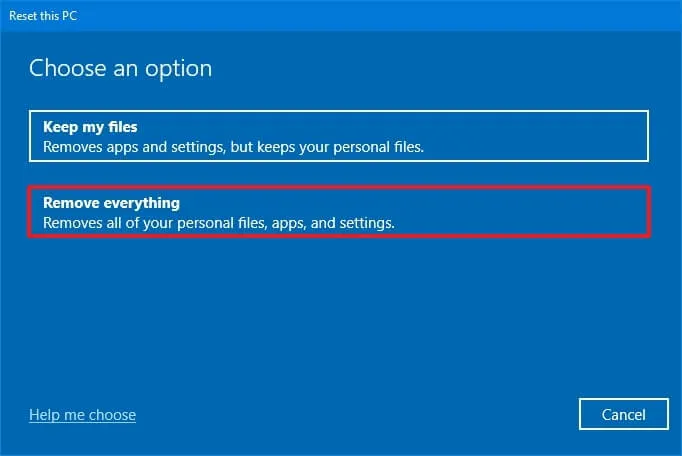
- Click the “Cloud Download” option.

- (Optional) Click the Change settings option.
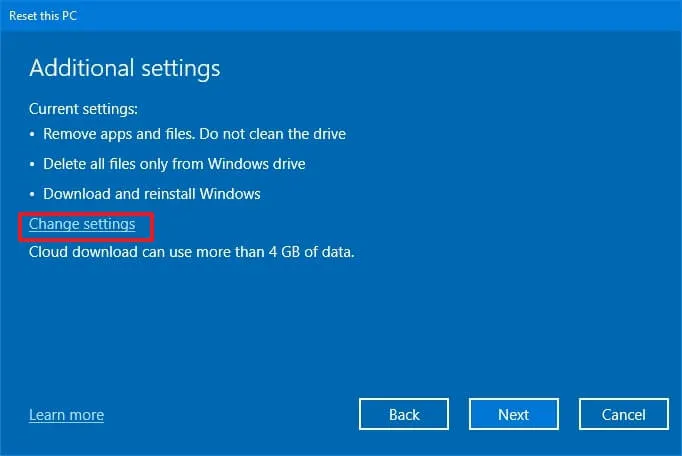
- Configure the reinstallation options:
- Clean data: The setup will only swiftly remove files, programmes, and settings if this option is set to No (which is advised). The setup will safely clean the drive before installing the operating system if the Yes option is selected, but it will take longer.
- Delete files from all drives: If the option is set to No (which is advised), just the installation drive will be deleted. On the other hand, all of the drives on the device will be erased if this option is set to Yes.
- Download Windows: The “Cloud download” option will be enabled if the option is set to Yes (recommended). The installation process will employ the local image if this option is set to No.
- Click the Confirm button.
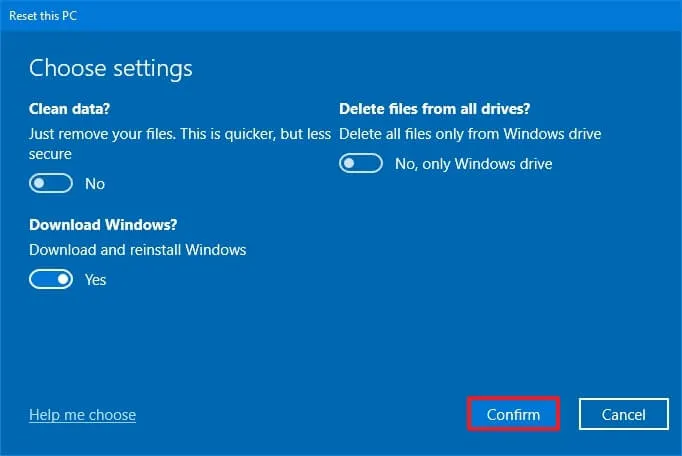
- Press the Next button.
- Press the Reset icon.
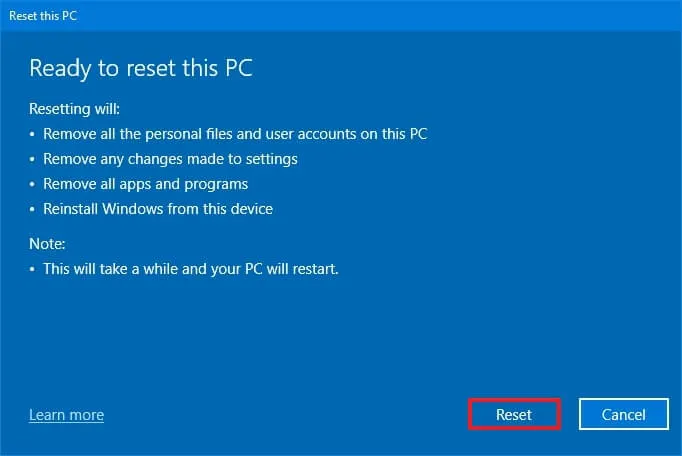
- Press the Next button.
- After installation, navigate to the first page of the out-of-the-box experience and select your region.

- Press the “Yes” button.
- Choose your preferred keyboard layout.
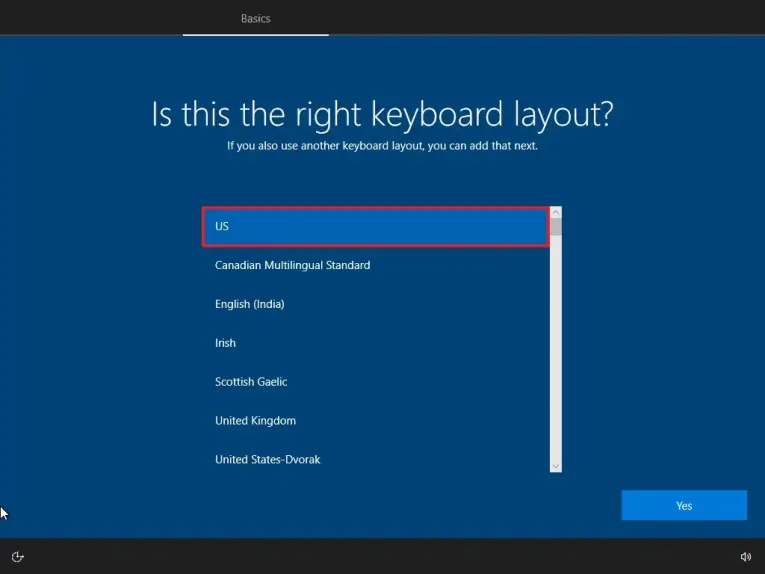
- Press the “Yes” button.
- If you don’t need to configure a second layout, click the Skip button.
- The computer will use an Ethernet connection to instantly connect to the network.
- For Windows 10 Pro, choose “Set up for personal use.”
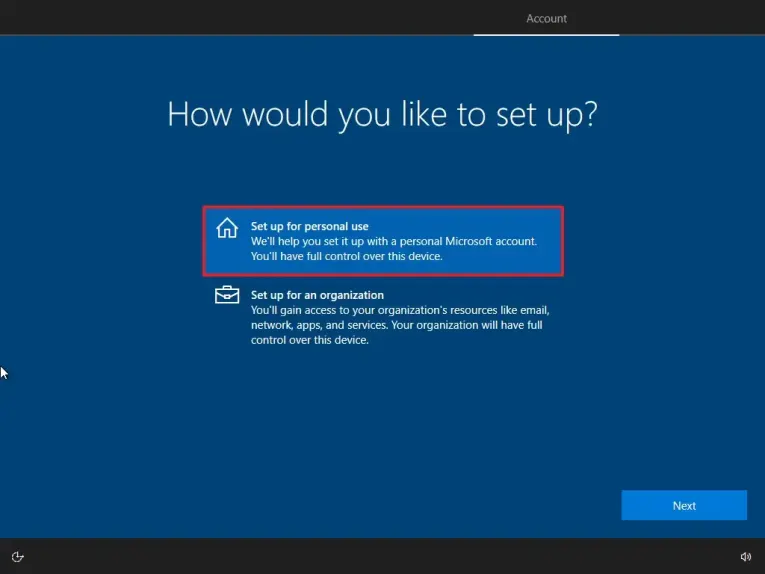
- Press the Next button.
- To register, verify the email associated with your Microsoft account.
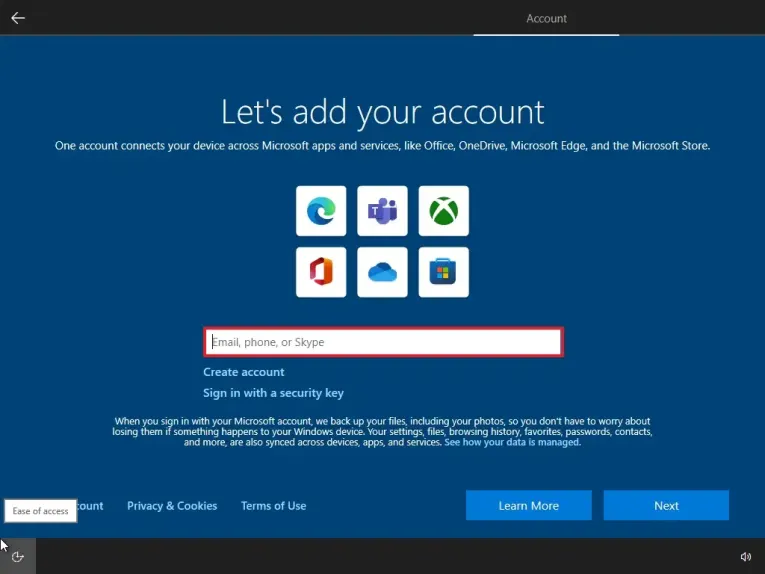
- Press the Next button.
- Verify the password associated with your account.
- Press the Next button.
- On the “Create a PIN” button, click.
- Make a fresh PIN and password.
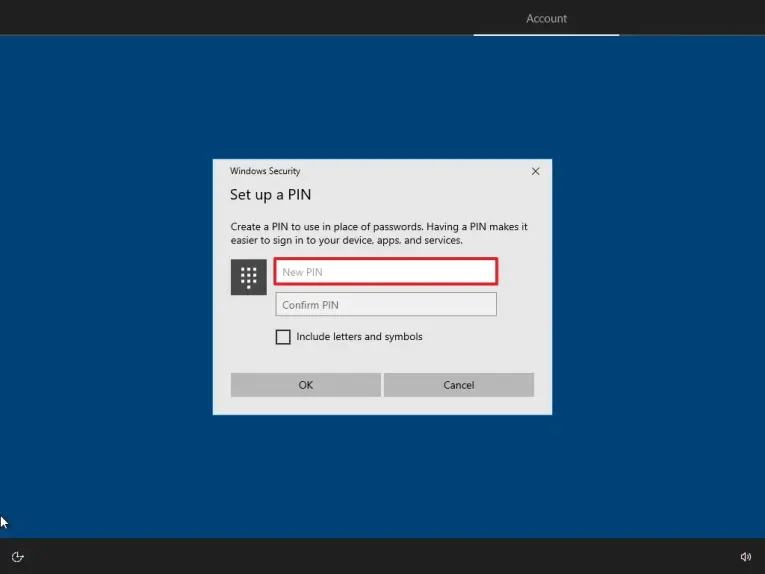
- Press the OK button.
- To avoid importing your surfing history from other browsers into Microsoft Edge, click the “Now now” button.
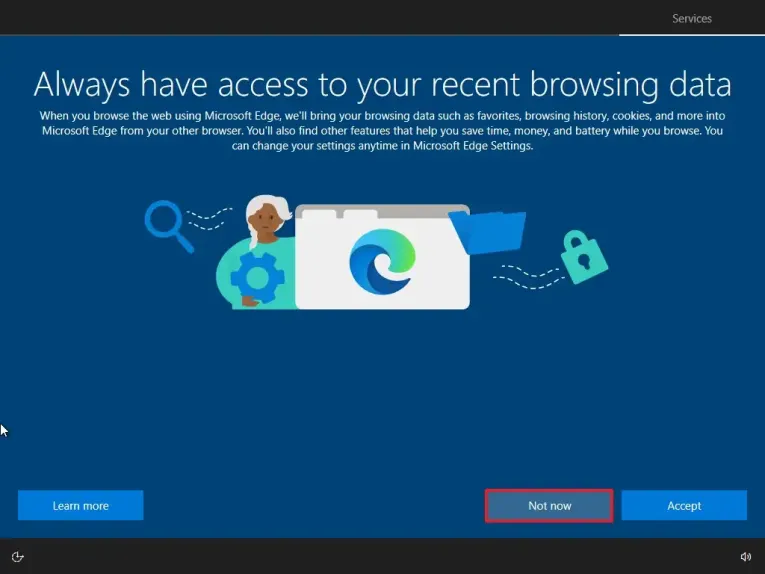
- Customize your privacy settings according to your preferences by toggling the switch for each option to turn them on or off.
- Click the Accept button.
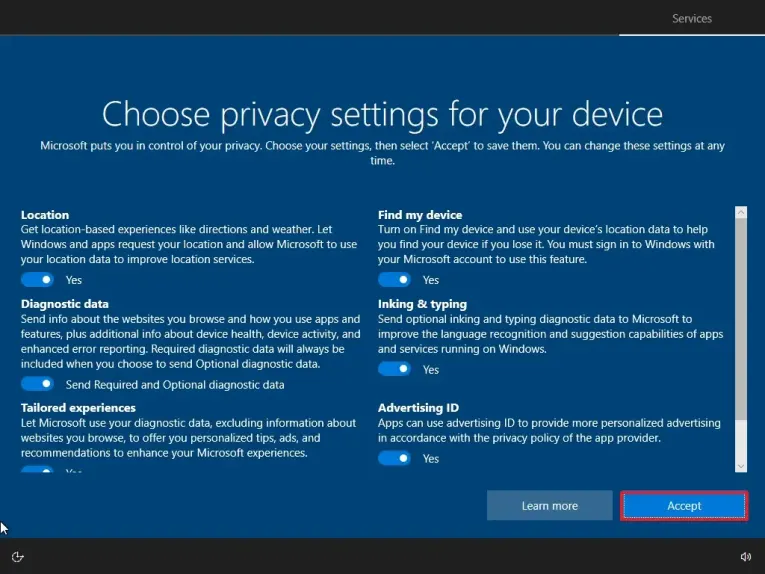
- (Optional) Choose one or more of your intended uses for the device on the “Customise your device” page to enable the setup to recommend tools and services customisation for you to use throughout this process.
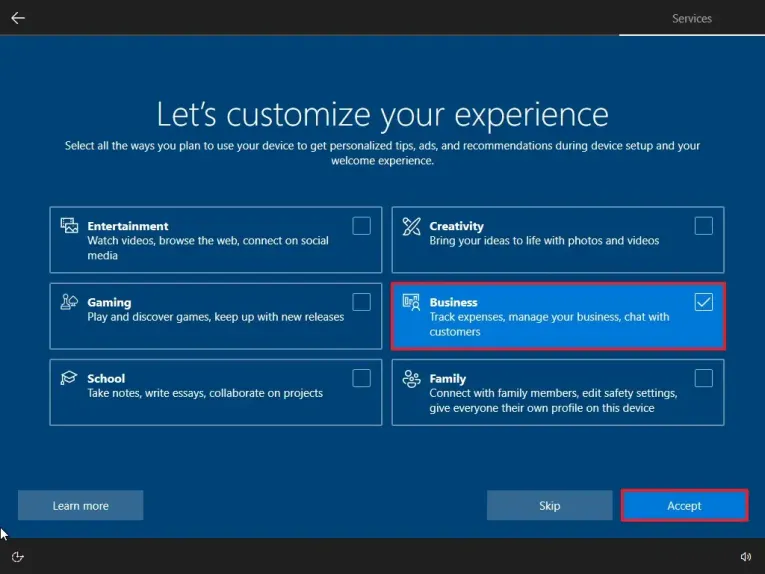
- Click the Accept button to continue. Alternatively, you can choose to skip this part of the setup by clicking the “Skip” button.
- Click the “No, thanks” option to skip linking your phone to your PC. (You can always do this from the Settings app.)
- Click the “No, thanks” button to refuse the PC Game Pass subscription offer.
- Select the “Not now” button to deactivate Cortana.
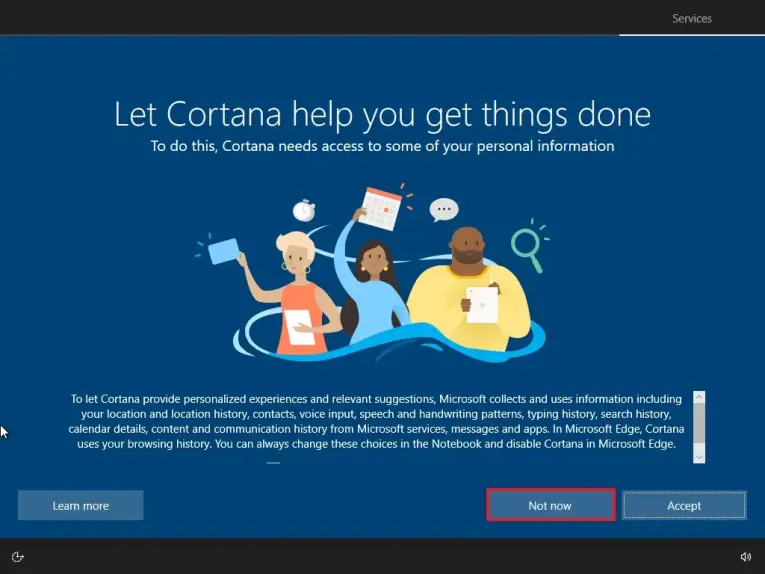
After you finish the process, the feature will take over and erase and reinstall a brand-new copy of Windows 10 that was downloaded from the cloud, returning your device to its original configuration.
The “Refresh Windows” tool, which allowed users to quickly reinstall the operating system using a fresh copy that had the most recent update available at the time, was also included in Windows 10 in the past. However, since this feature is the same as “Reset this PC” using the cloud download option, it is no longer available.
Clean install Windows 10 from WinRE
If your computer isn’t starting up correctly and you want to reinstall Windows 10 to resolve the problem, you can choose the option of performing a clean installation using either a local or cloud image through the Windows Recovery Environment (WinRE).
In theory, the options available through the “Reset this PC” settings are the same. However, you can also access this capability through the “Advanced startup” option, which is ideal for performing a fresh installation of Windows 10 if your PC is experiencing issues or if you’re unable to open the Settings app after booting up the machine.
Once more, the only operating system version that may be reinstalled using this option is the one that is already installed on the computer. Use the ISO Media Creation Tool to update to the most recent version as well.
To perform a clean installation of Windows 10 from the Windows Recovery Environment, follow these steps:
- Start device.
- To shut down immediately following the Power-On Self-Test (POST), hit the Power button again.
- Repeat steps 1 and 2 twice, and the operating system should boot into Windows Recovery Environment (WinRE) on the third restart.
- Click the Advanced options button.
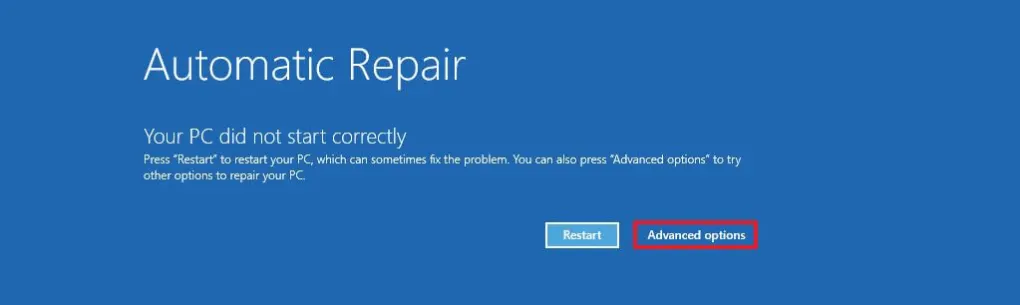
- Click on Troubleshoot.

- Click on the “Reset this PC” option.
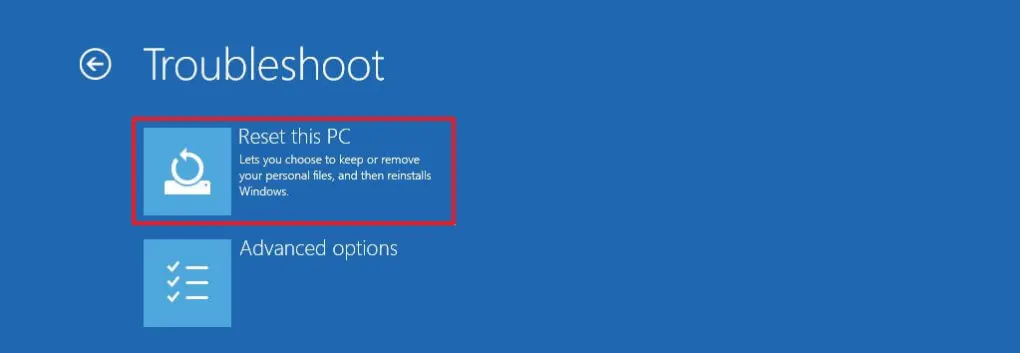
- Select the “Remove everything” option.

- Select either the Local reinstall or Cloud download option. Cloud download: Starts a new installation by downloading a new image from Microsoft servers. Local reinstall: Installs a fresh installation of Windows 10 using the locally accessible image.

- Choose the option that says, “Only the drive where Windows is installed.”
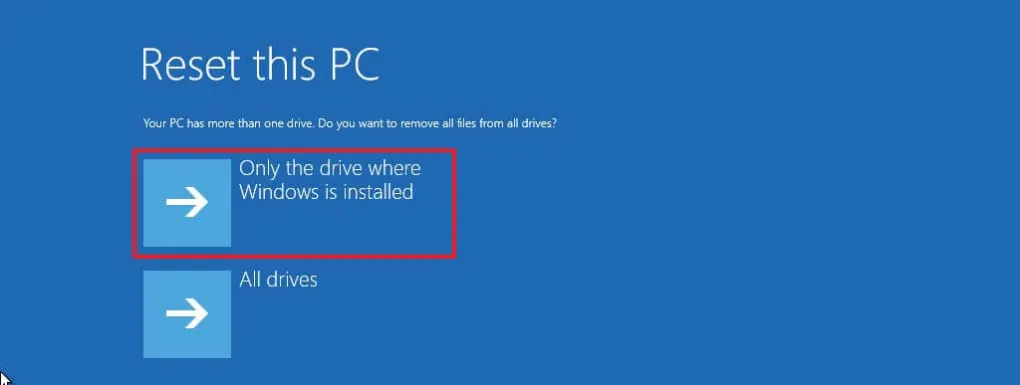
- Select the “Just remove my files or Full clean the drive” option.
- “Just remove my files”: Swiftly deletes the contents of the drive.
- “Full clean the drive”: This option deletes all data on the drive, performing a secure erase that takes several hours. It’s suitable when preparing to give away the device.
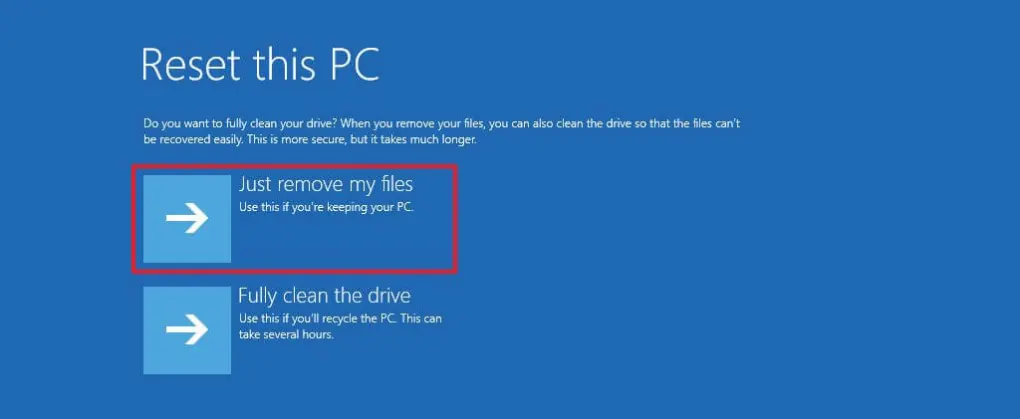
- Click the Reset button.
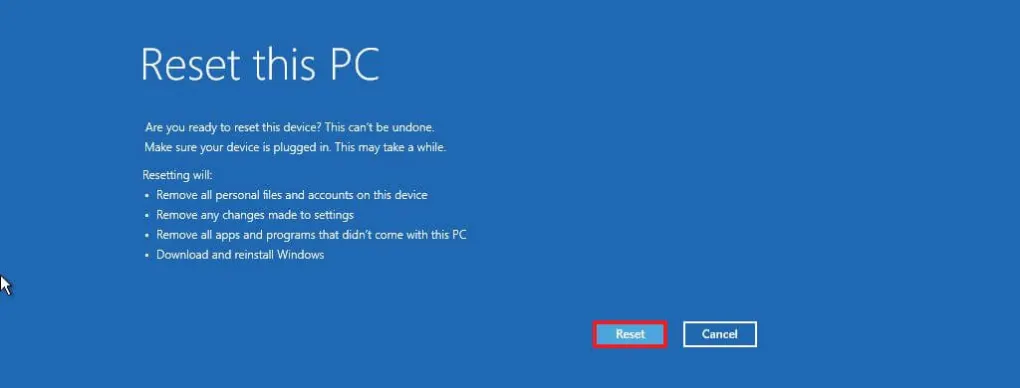
- Press the Next button.
- After installation, navigate to the first page of the out-of-the-box experience and select your region.
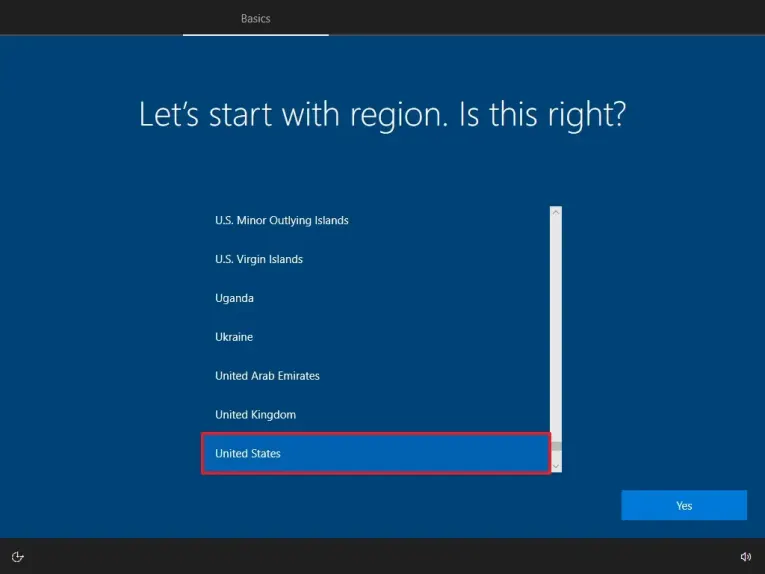
- Press the “Yes” button.
- Choose your preferred keyboard layout.
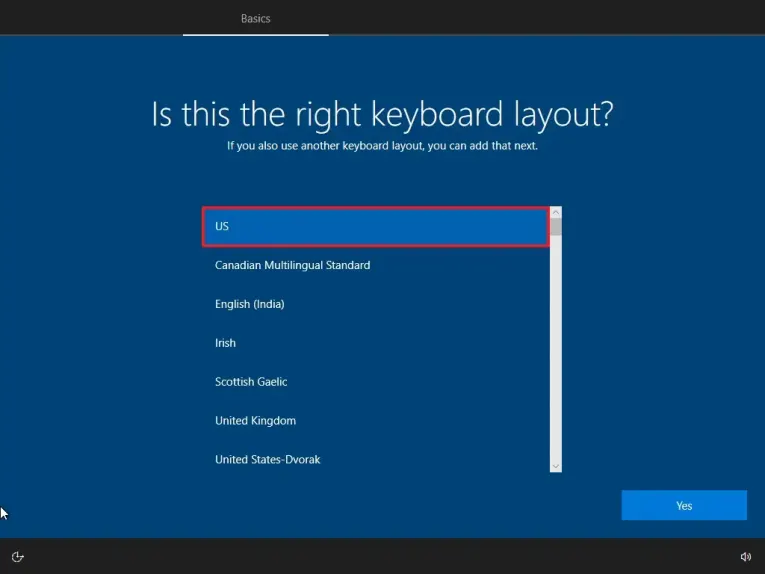
- Press the “Yes” button.
- If you don’t need to configure a second layout, click the Skip button.
- The computer will use an Ethernet connection to instantly connect to the network. If your connection is wireless, you will need to manually configure the link (which can involve using a security key).
- For Windows 10 Pro, choose “Set up for personal use.”
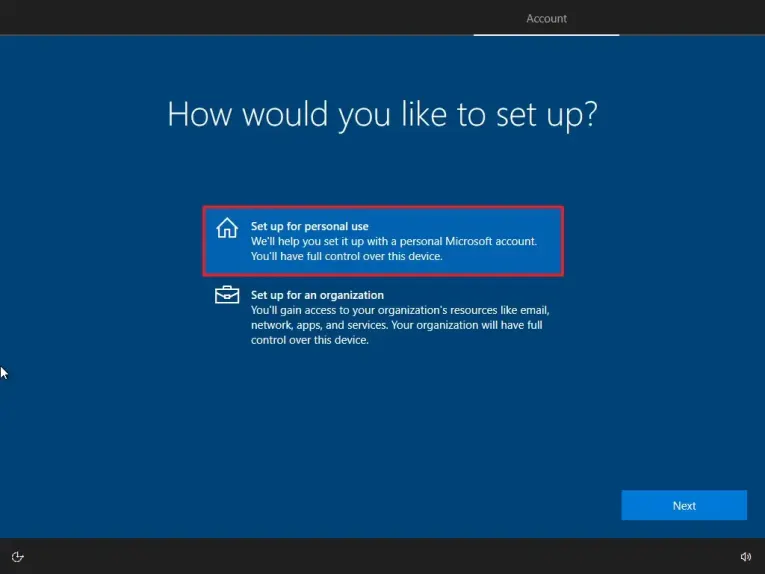
- Press the Next button.
- To register, verify the email associated with your Microsoft account.
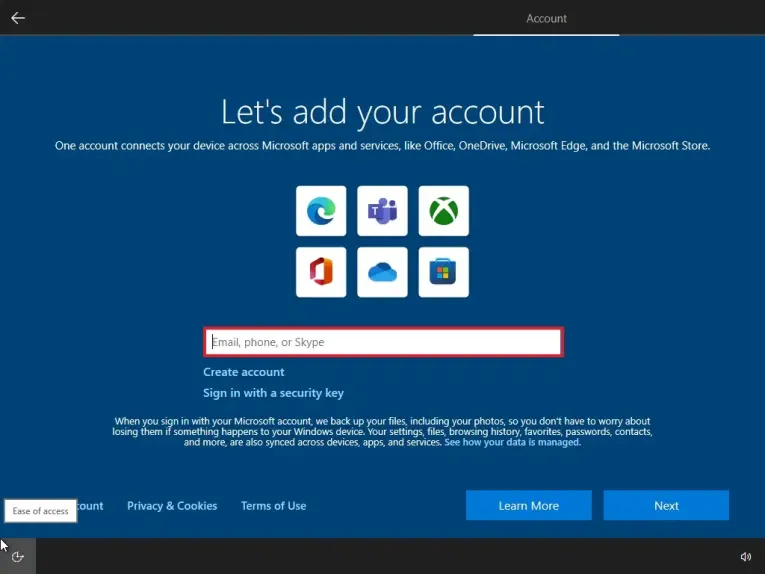
- Press the Next button.
- Verify the password associated with your account.
- Press the Next button.
- On the “Create a PIN” button, click.
- Make a fresh PIN and password.

- Click the OK button.
- Click the “Not now” button to skip importing your browsing data from other browsers to Microsoft Edge.
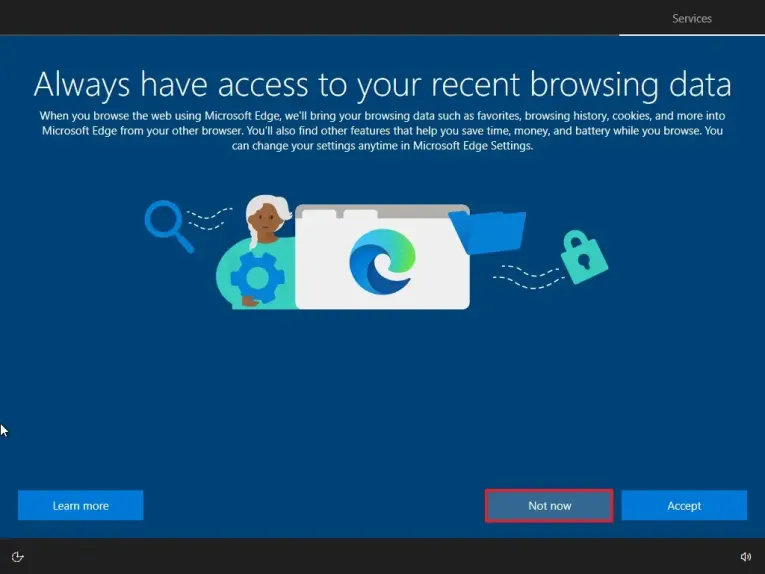
- Toggle each option’s switch on or off to confirm the privacy settings that best fit your needs.
- Press the Accept button.
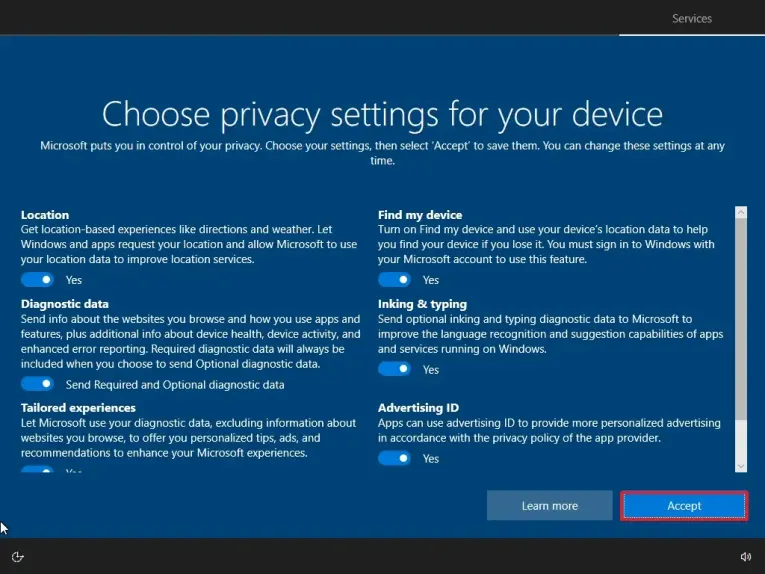
- (Optional) Choose one or more of your intended uses for the device on the “Customise your device” page to enable the setup to recommend tools and services customisation for you to use throughout this process.
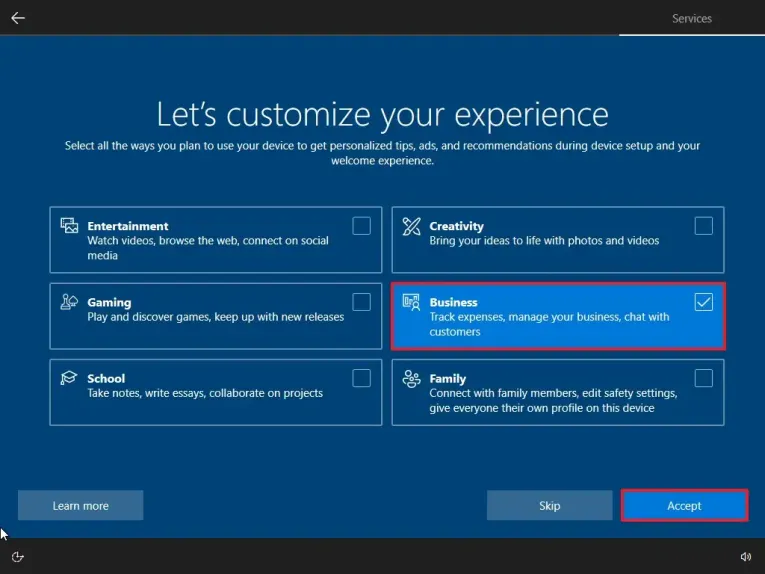
- To proceed, click the Accept button. Alternatively, to skip this setup step, click the Skip option.
- If you want to avoid connecting your phone to your computer, select “No, thanks.” (You may always go the Settings app to accomplish this.)
- To decline the offer of a PC Game Pass subscription, click the “No, thanks” button.
- Select “Not now” to turn off Cortana.
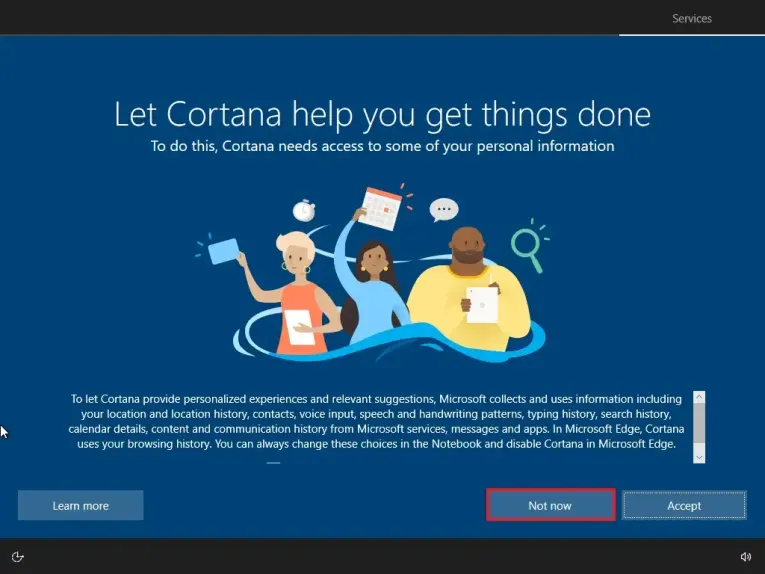
After you finish the process, a clean copy of Windows 10 will be erased and reinstalled, returning your machine to its original configuration. The hardware configuration of your computer and the reset configuration you have chosen will determine how long it takes to finish.
Clean install Windows 10 from ISO file
You can proceed with the installation without a USB flash drive or disc if all you have is the Windows 10 ISO file. In order to initiate a clean install or in-place upgrade on a device that already has the operating system installed, you can always mount the ISO using File Explorer.
Follow these instructions to install Windows 10 cleanly from an ISO file:
- Download the Windows 10 ISO without utilizing the Media Creation Tool.
- Right-click the ISO file and select the Mount option.

- From the navigation pane on the left, choose the virtual drive.
- Press the Double-click button to initiate the Windows 10 installation.
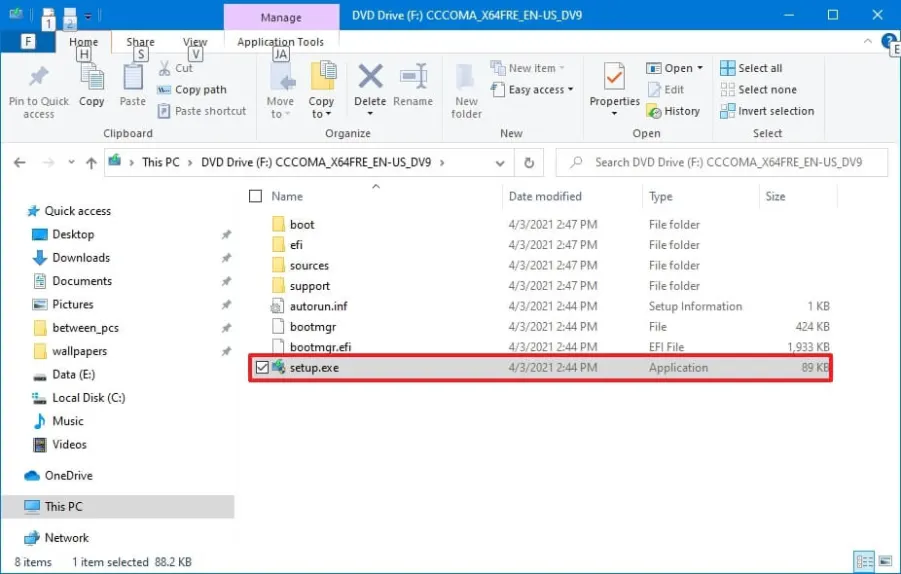
- (Optional) Click the “Change how Windows Setup downloads updates” option.
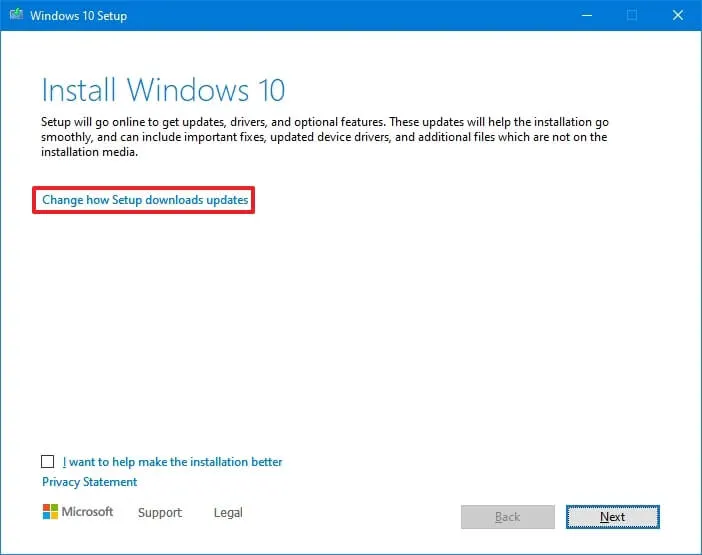
- Select the “Not right now” option.
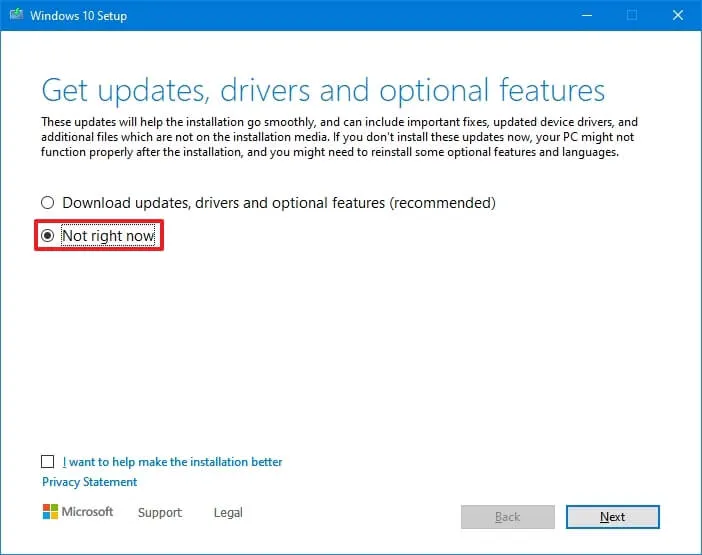
- Click the Next button.
- Press the “Accept” button to agree to the terms.
- Click the “Change what to keep” option.
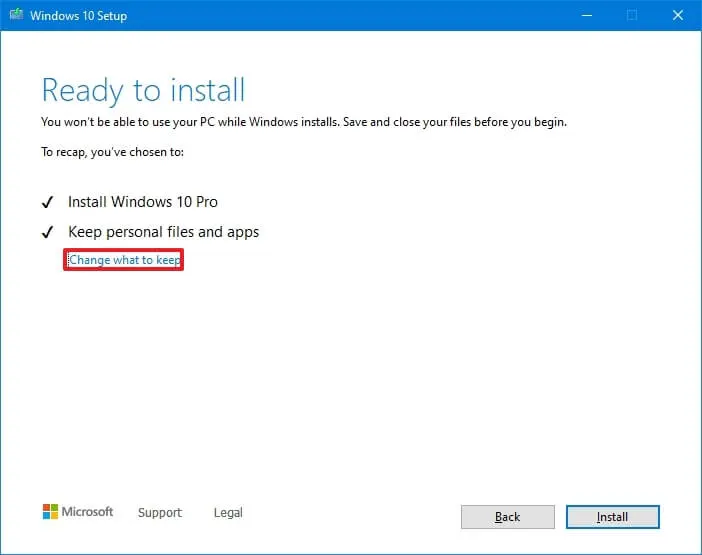
- Select the Nothing option

- Click the Next button.
- Click the Install button.
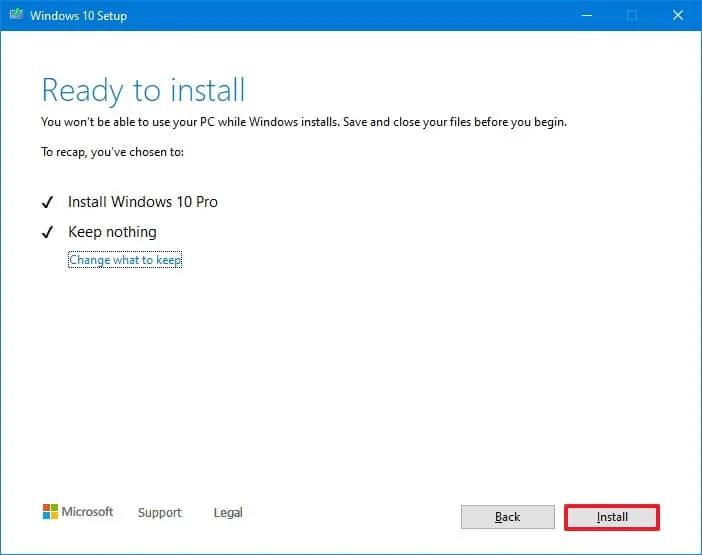
- Click the Next button.
- Choose your regional settings during the installation on the initial page of the out-of-the-box experience.
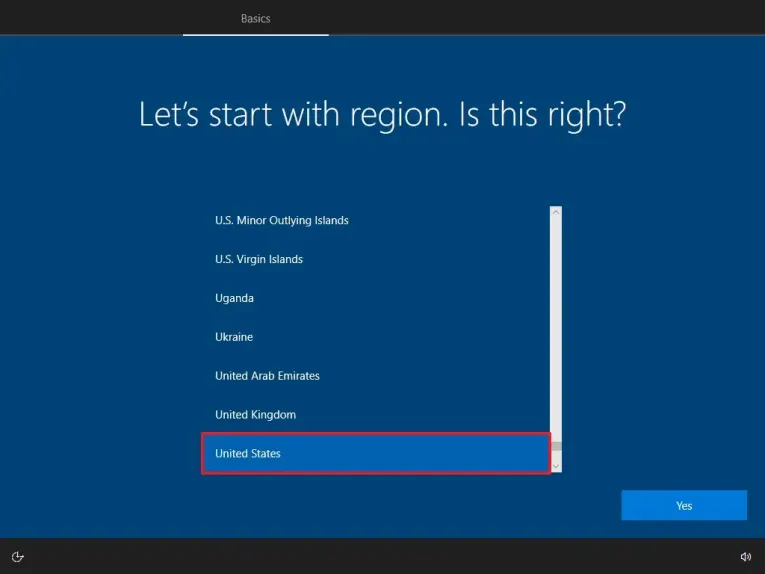
- Click the Yes button.
- Select your keyboard layout setting.
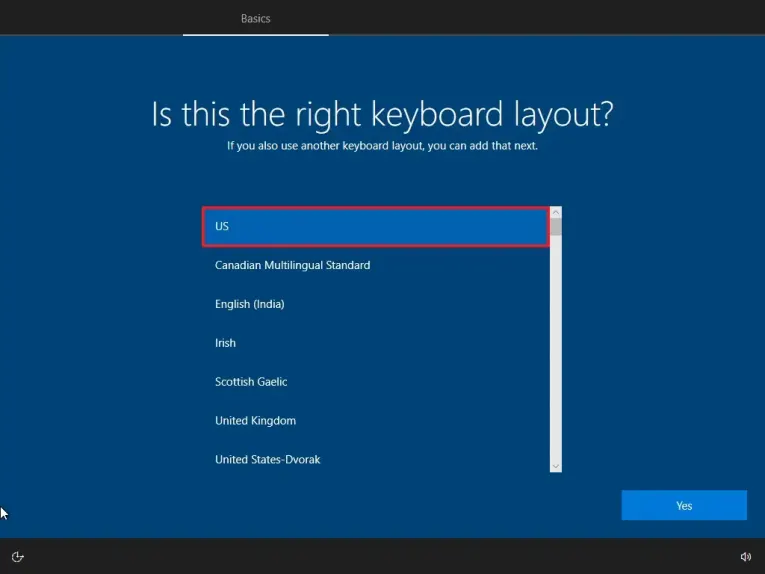
- Press the “Yes” button.
- If you don’t need to configure a second layout, click the Skip button.
- The computer will use an Ethernet connection to instantly connect to the network. In the event that you are using wireless, you will need to manually configure the link.
- For Windows 10 Pro, choose “Set up for personal use.”
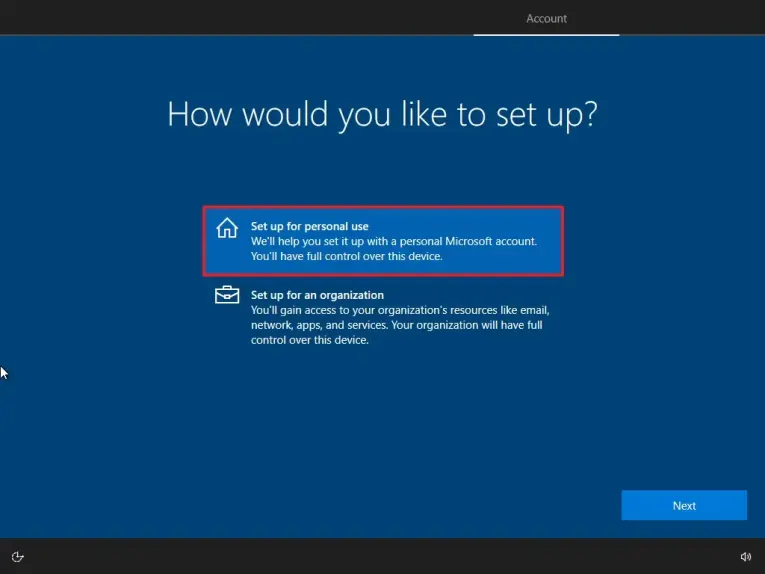
- Press the Next button.
- To register, verify the email associated with your Microsoft account.
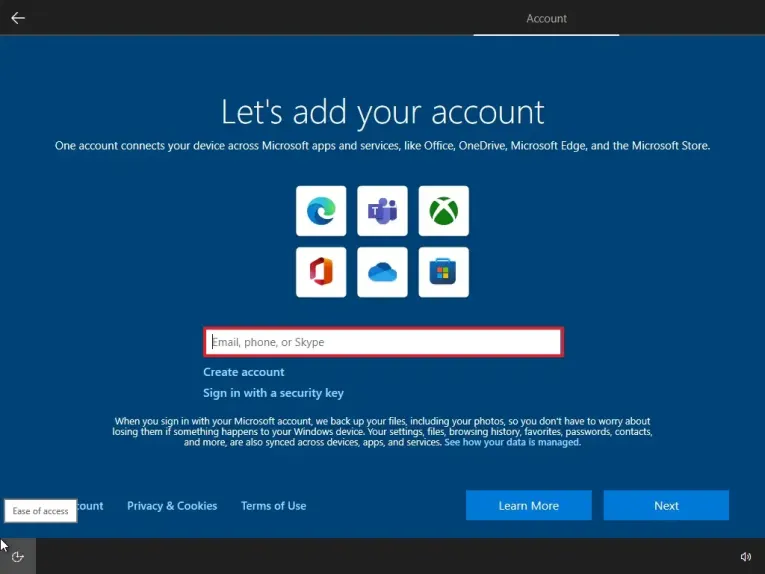
- Press the Next button.
- Verify the password associated with your account.
- Press the Next button.
- On the “Create a PIN” button, click.
- Make a fresh PIN and password.

- Click the OK button.
- Click the “Not now” button to bypass importing your browsing data from other browsers into Microsoft Edge.
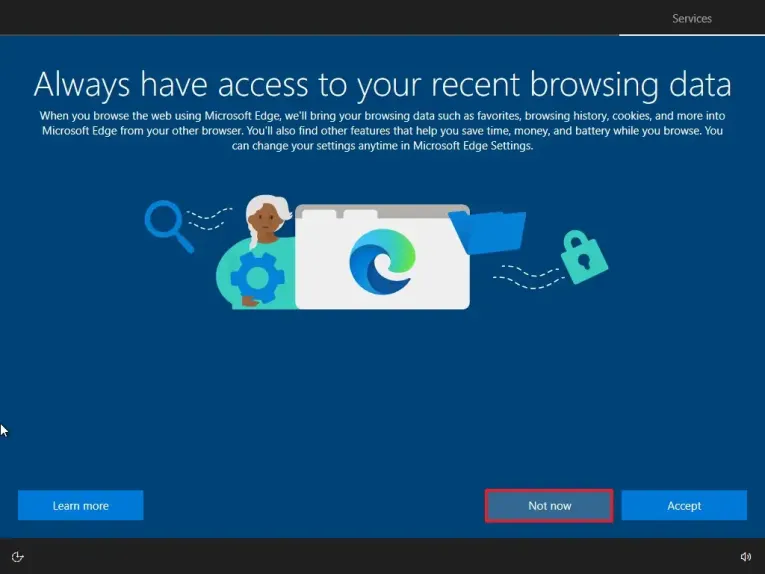
- Toggle each option’s switch on or off to confirm the privacy settings that best fit your needs.
- Press the Accept button.
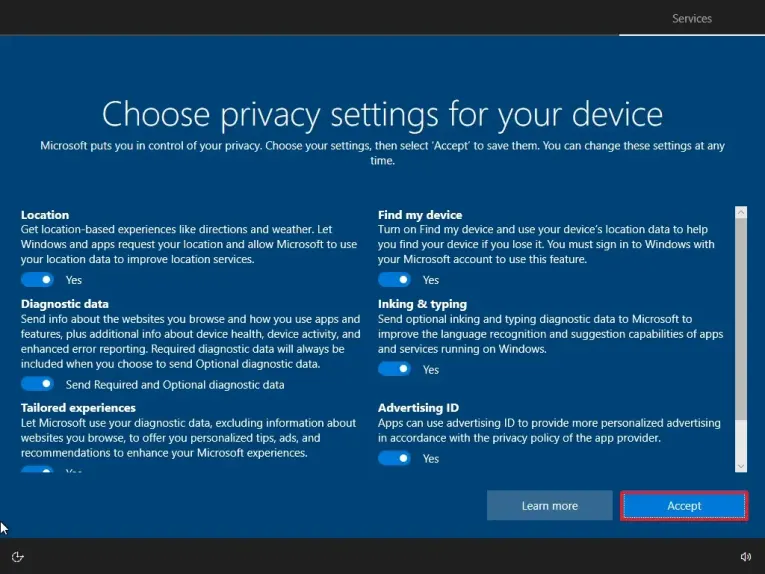
- (Optional) Choose one or more of your intended uses for the device on the “Customise your device” page to enable the setup to recommend tools and services customisation for you to use throughout this process.
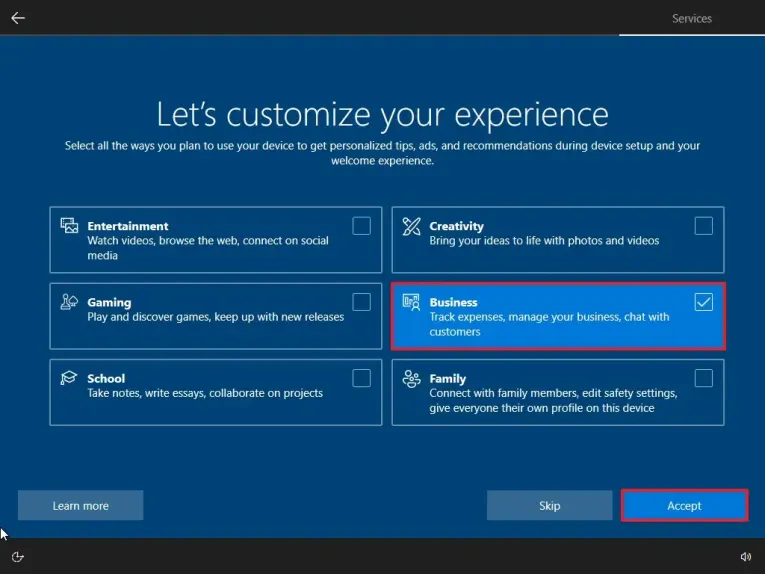
- To proceed, click the Accept button. Alternatively, to skip this setup step, click the Skip option.
- If you want to avoid connecting your phone to your computer, select “No, thanks.” (You may always go to the Settings app to accomplish this.)
- To decline the offer of a PC Game Pass subscription, click the “No, thanks” button.
- Select “Not now” to turn off Cortana.
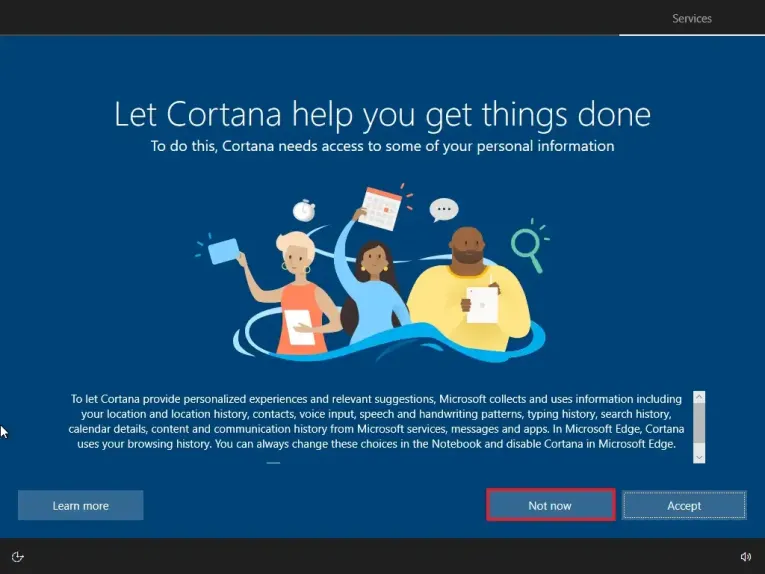
Once you finish the steps, the clean installation process will commence, similar to using the Media Creation Tool or a USB flash drive to upgrade the system.


