Does Windows 10 need to be installed again or set up on a new computer? See these six methods for finishing the assignment.
The sole method available for configuring a brand-new computer is a clean install of Windows 10, which is also the suggested procedure for updating to the most recent version of the operating system. The rationale is that by using this method, you may completely remove all custom settings, drivers, programmes, and files that might impede the Windows 10 upgrading process and replace it with a new copy of the operating system.
After using the same configuration for a long period (typically a year), I personally perform a clean installation since it can also help to resolve issues with memory, programmes, shutdown and startup times, and performance. Additionally, if you want to upgrade from an earlier version (like Windows 7 or 8.1), this is the best option.
Microsoft provides a number of methods for installing Windows 10 completely, one of which is to set up the installation on an SSD (Solid-State Drive) using a USB flash drive. On a device that already has Windows 10, you can perform a new install using the Media Creation Tool. Additionally, you may rapidly erase the hard disc and reinstall the operating system without the need for any extra tools by using the “Reset this PC” feature. Alternatively, to finish a clean install if the computer won’t start, you can mount the ISO file in File Explorer or use the Advanced starting options.
I’ll walk you through the various methods of doing a clean installation of Windows 10 on your PC in this guide, regardless of whether you want to reinstall the current version, upgrade to a later release (like version 22H2 or 21H2), set up a new custom build PC, or replace your hard drive.
Table of Contents
Clean install Windows 10 from USB
Using a USB flash drive—which you must first make using the Media Creation Tool, Command Prompt, or third-party tools like Rufus—is the most effective way to finish a fresh Windows 10 installation. Additionally, you have to make sure the machine can boot up via USB; this may require modifying the BIOS or UEFI settings. For more precise information, visit the manufacturer support website as most devices have different settings.
Follow these instructions to install Windows 10 cleanly from a USB:
- Using the Windows 10 USB flash drive, turn on the computer.
- To proceed, hit any key.
- Press the Next button.
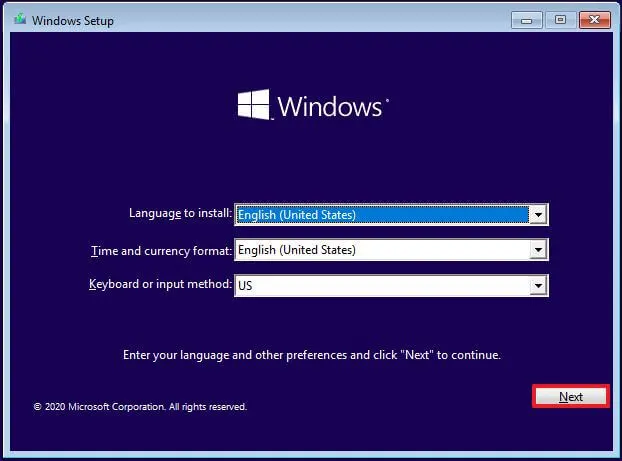
- Click the Install now button.
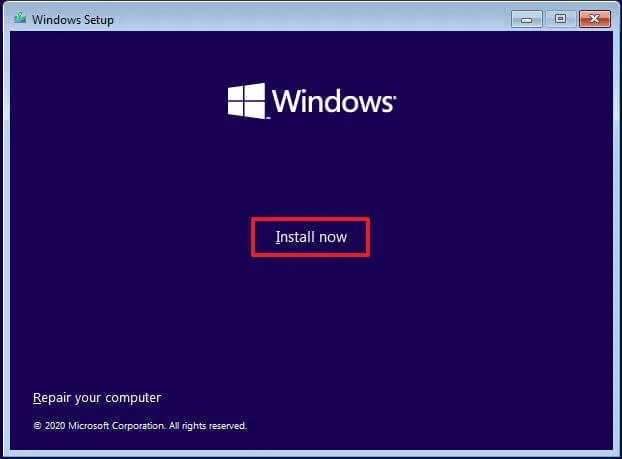
- In the event that this is a reinstallation, select “I don’t have a product key.”
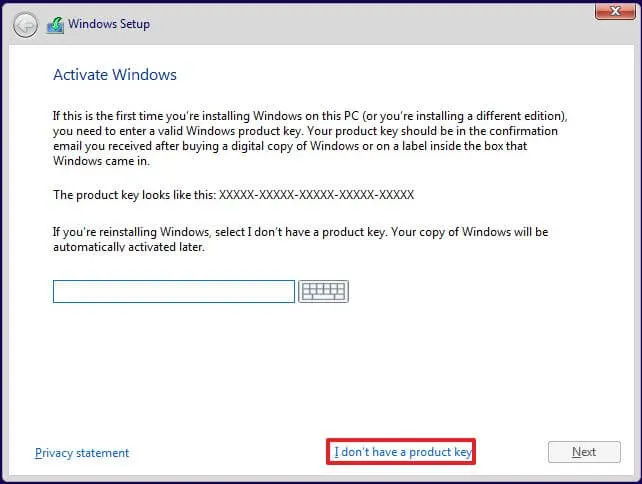
- Please select the edition of “Windows 10” that your license key activates, if applicable.
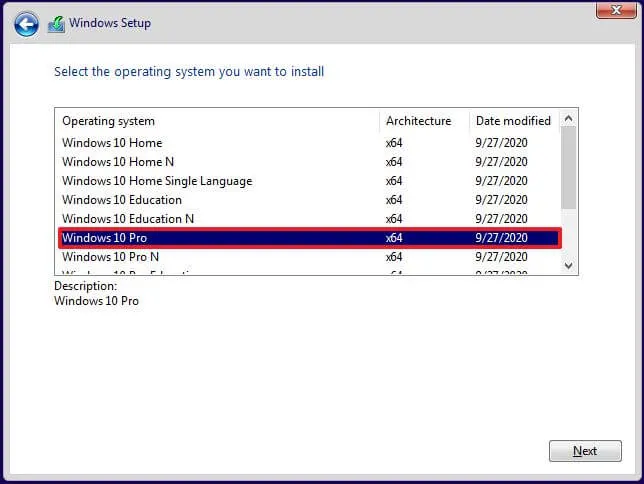
- Choose the checkbox labeled “I agree to the license terms.”
- Press the Next button.
- To execute a clean install, choose “Custom: Install Windows only (advanced)”.
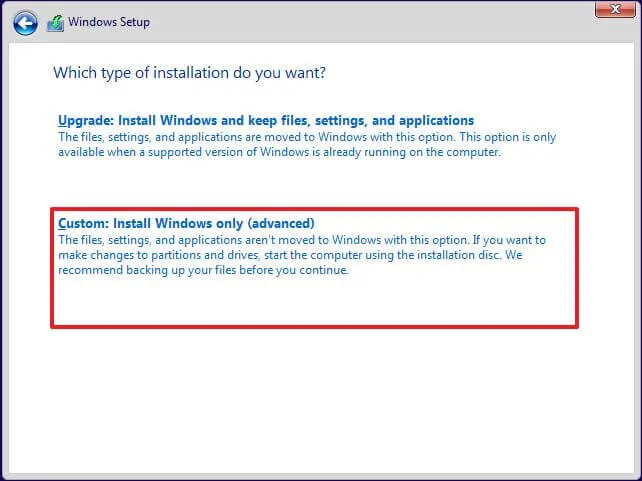
- Click the Delete option after selecting each partition on the hard drive where Windows 10 is to be installed.
- To install Windows 10, choose disc 0 Unallocated Space as the hard disc.
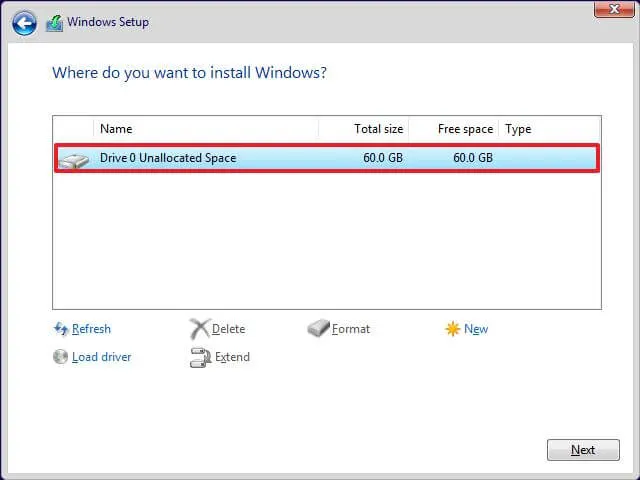
- Click the Next button.
- Choose your regional setting during the installation on the initial page of the out-of-the-box experience.
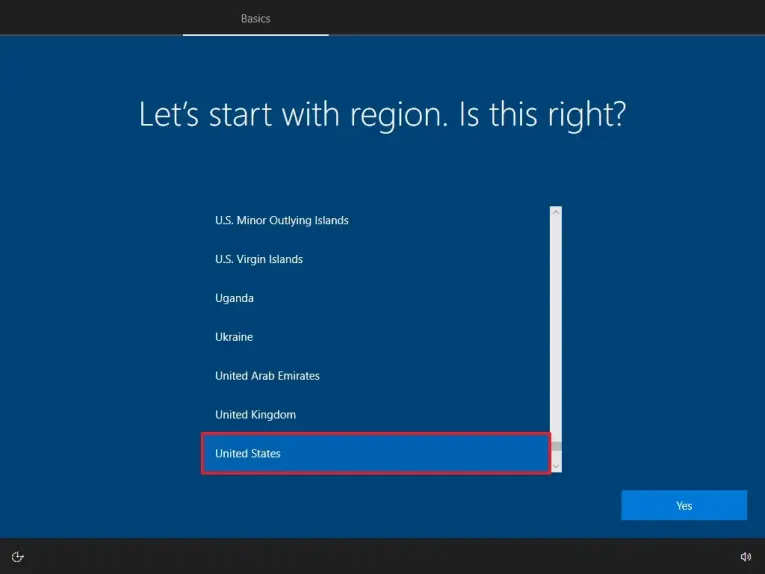
- Press the “Yes” button.
- Choose your preferred keyboard layout.
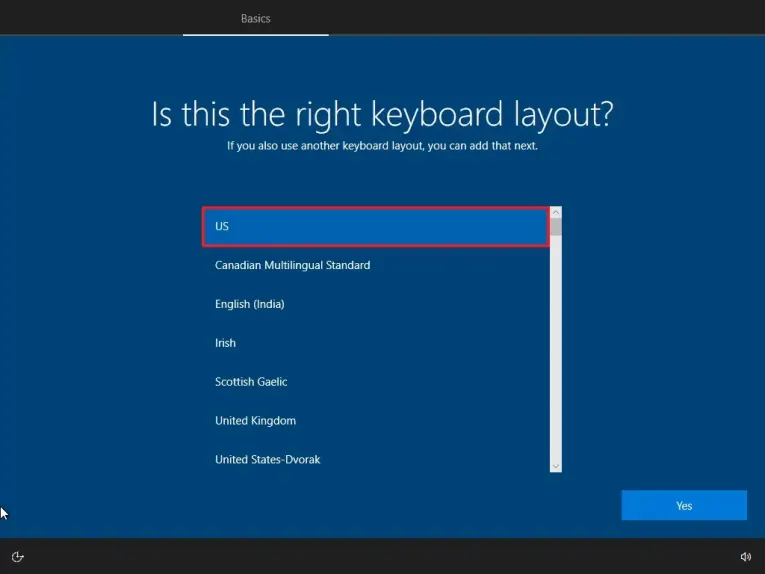
- Press the “Yes” button.
- If you don’t need to configure a second layout, click the Skip button.
- The computer will use an Ethernet connection to instantly connect to the network.
- For Windows 10 Pro, choose “Set up for personal use.”
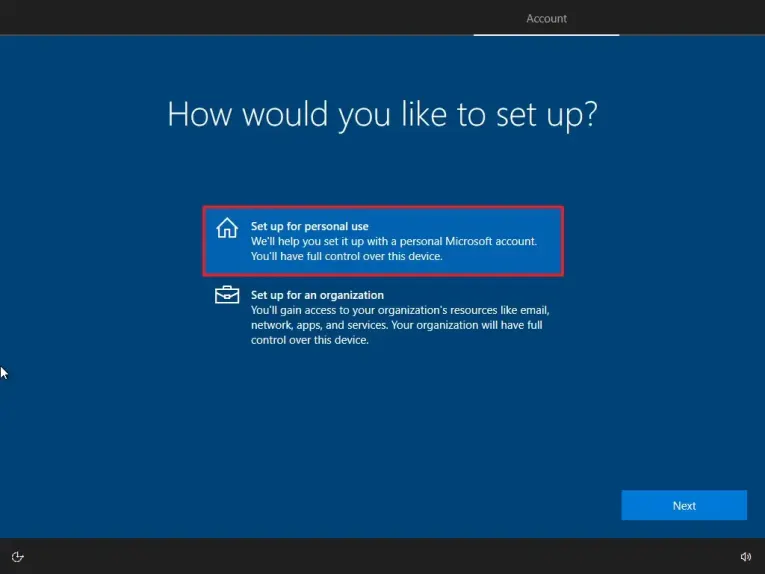
- Press the Next button.
- To register, verify the email associated with your Microsoft account.
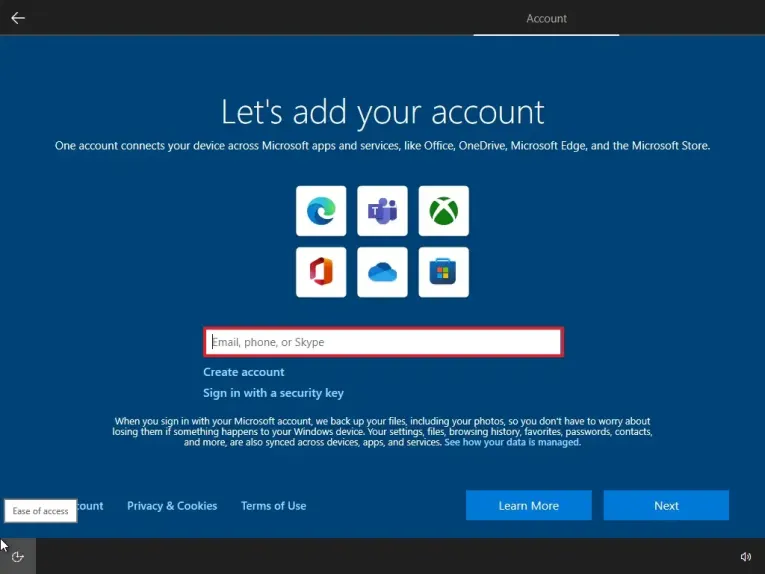
- Press the Next button.
- Verify the password associated with your account.
- Press the Next button.
- On the “Create a PIN” button, click.
- Make a fresh PIN and password.
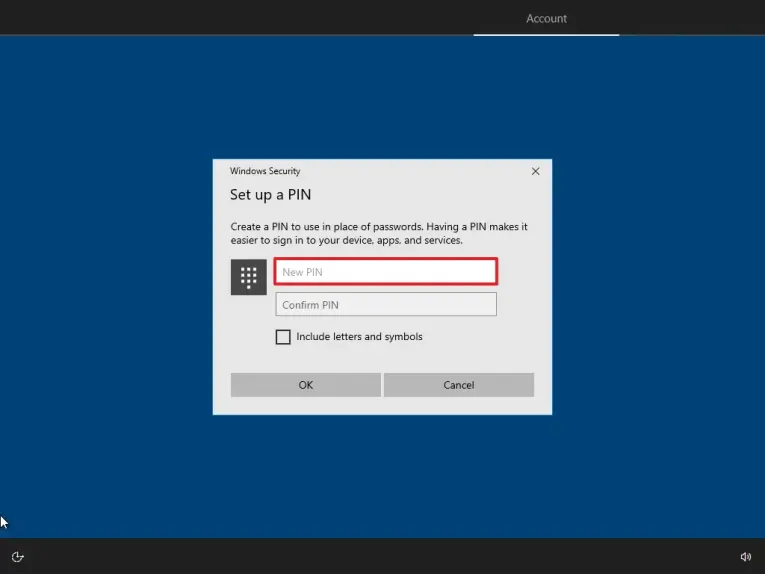
- Press the OK button.
- To avoid importing your surfing history from other browsers into Microsoft Edge, click the “Now now” button.
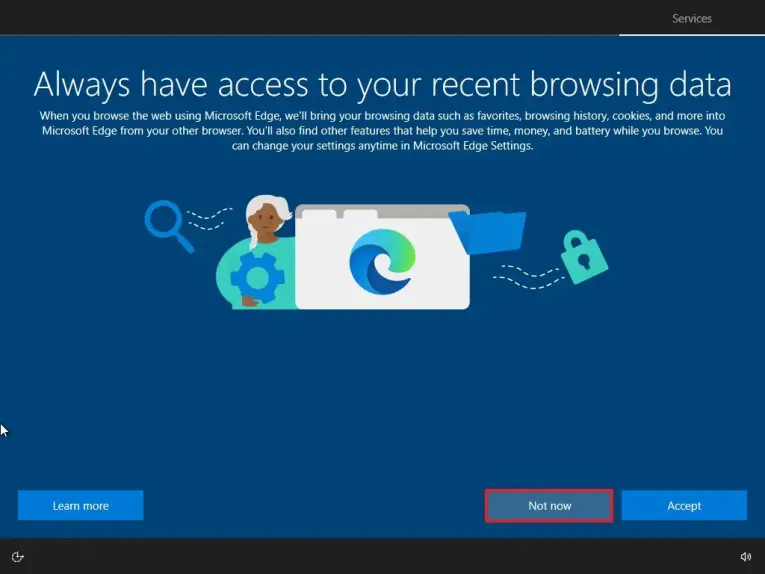
- Toggle each option’s switch on or off to confirm the privacy settings that best fit your needs.
- Press the Accept button.
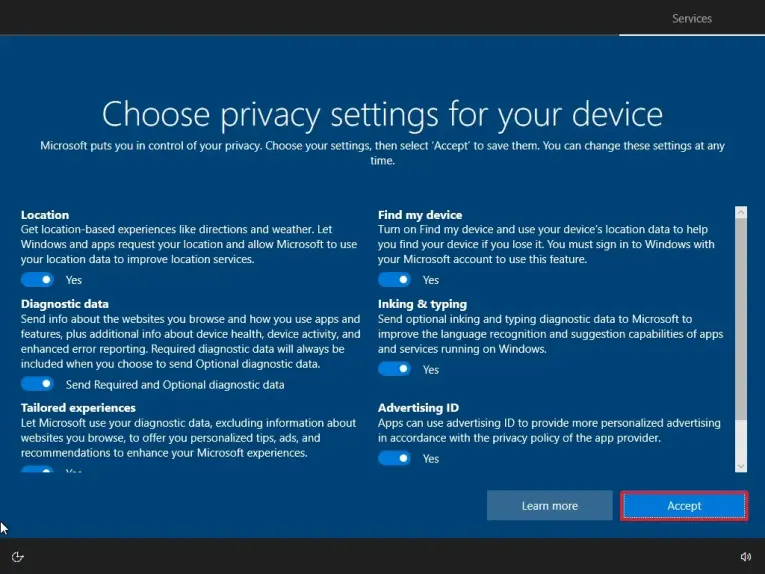
- (Optional) Choose one or more of your intended uses for the device on the “Customise your device” page to enable the setup to recommend tools and services customisation for you to use throughout this process.
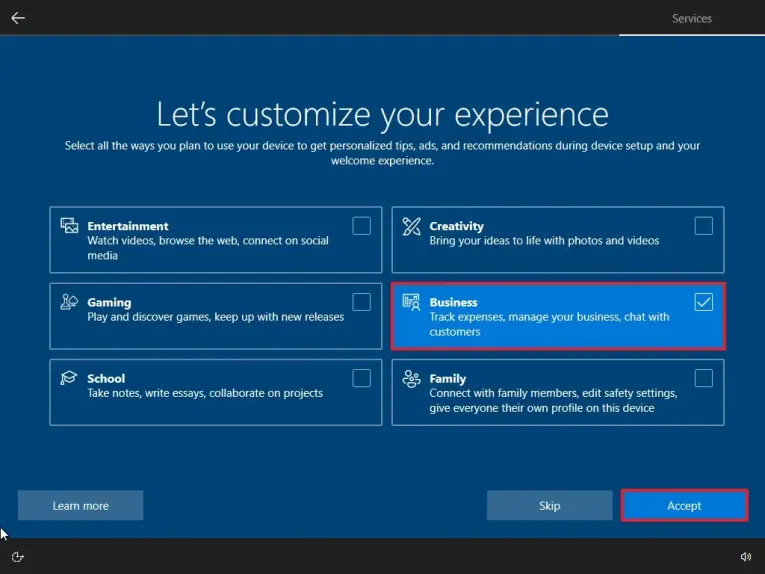
- To proceed, click the Accept button. Alternatively, to skip this setup step, click the Skip option.
- If you want to avoid connecting your phone to your computer, select “No, thanks.” (You may always go the Settings app to accomplish this.)
- To decline the offer of a PC Game Pass subscription, click the “No, thanks” button.
- Select “Not now” to turn off Cortana.
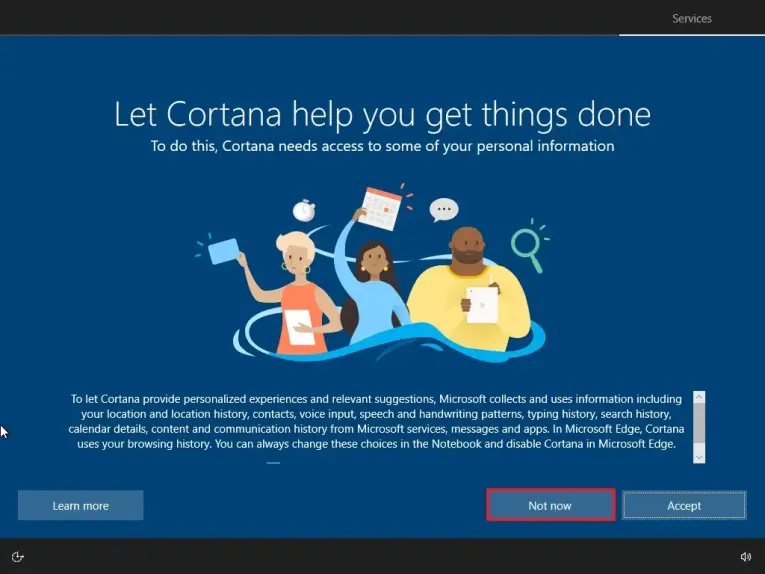
Clean install Windows 10 from Media Creation Tool
Using the Media Creation Tool, you may also carry out a clean installation with the choice to save nothing. Devices running Windows 10, Windows 8.1, or Windows 7 can use this option, which offers the ability to roll back to a previous installation.
Follow these steps to utilise the Media Creation Tool to clean install Windows 10:
- Visit the Microsoft support website.
- Click the “Download tool now” option located under the “Create Windows 10 installation media” section.
- Installer should be saved to the device.
- To start the tool, double-click the MediaCreationToolXXXX.exe file.
- Press the Accept button.
- Choose the option “Upgrade this PC now.”
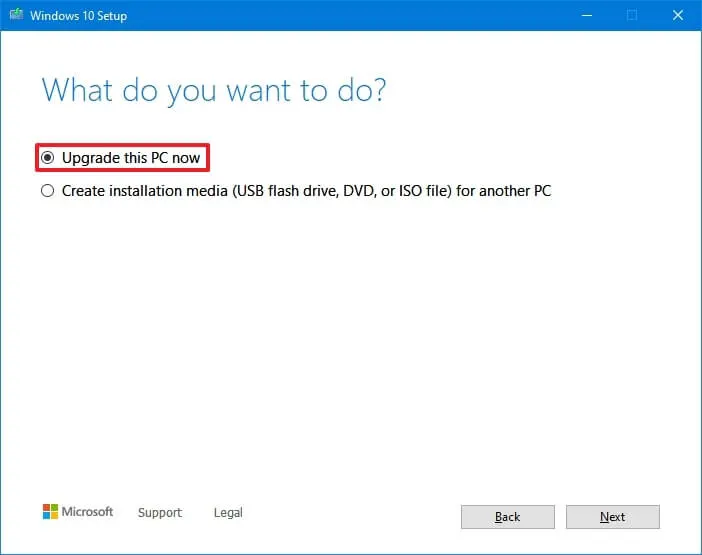
- Click the Accept button again.
- Click the “Change what to keep” option.
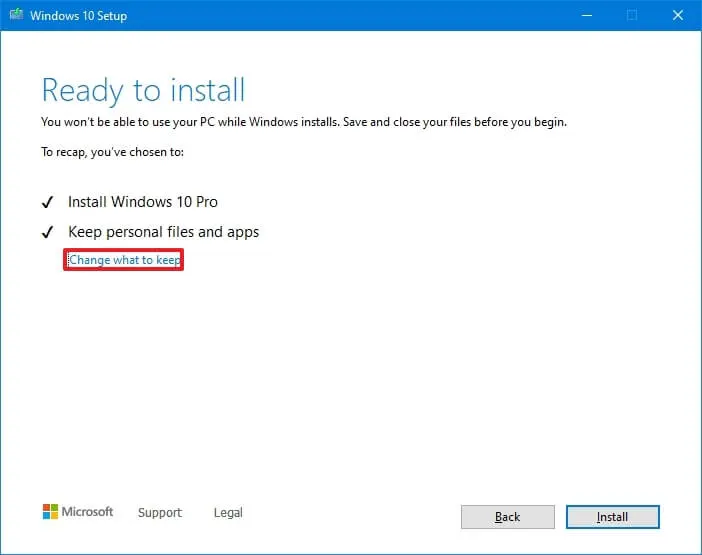
- Select the Nothing option.

- Press the Next button.
- Press the Install button.
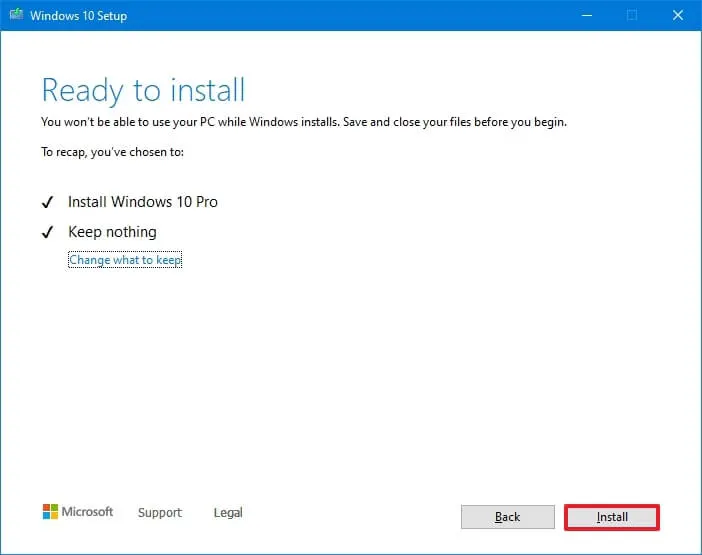
- Press the Next button.
- After installation, navigate to the first page of the out-of-the-box experience and select your region.
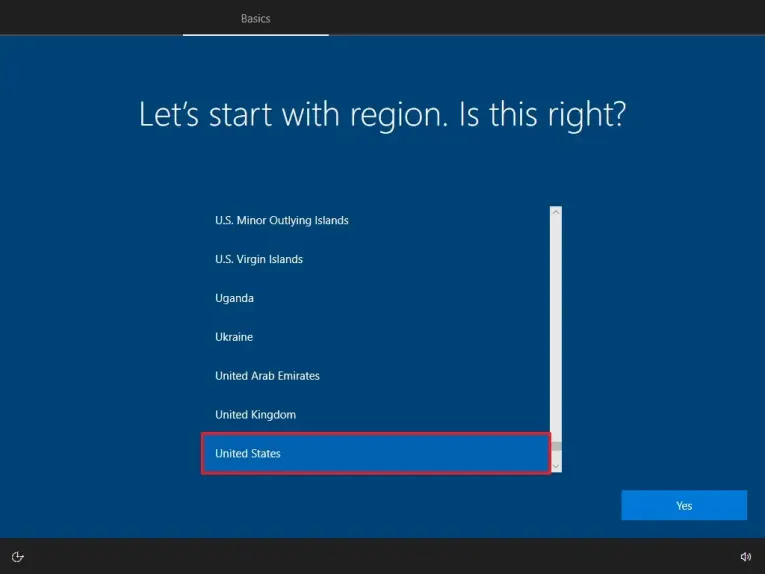
14 Press the “Yes” button.
15. Choose your preferred keyboard layout.
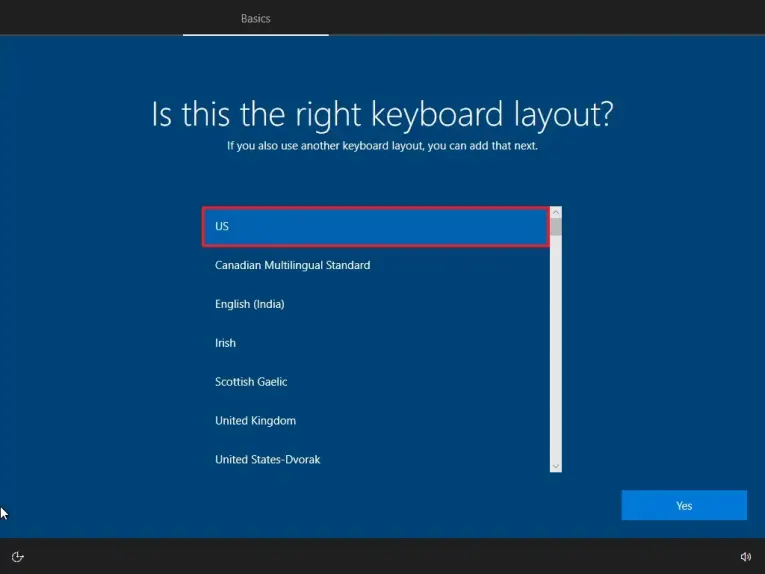
16. Press the “Yes” button.
17. If you don’t need to configure a second layout, click the Skip button.
18.The computer will use an Ethernet connection to instantly connect to the network.
19.For Windows 10 Pro, choose “Set up for personal use.”

20. Press the Next button.
21. To register, verify the email associated with your Microsoft account.
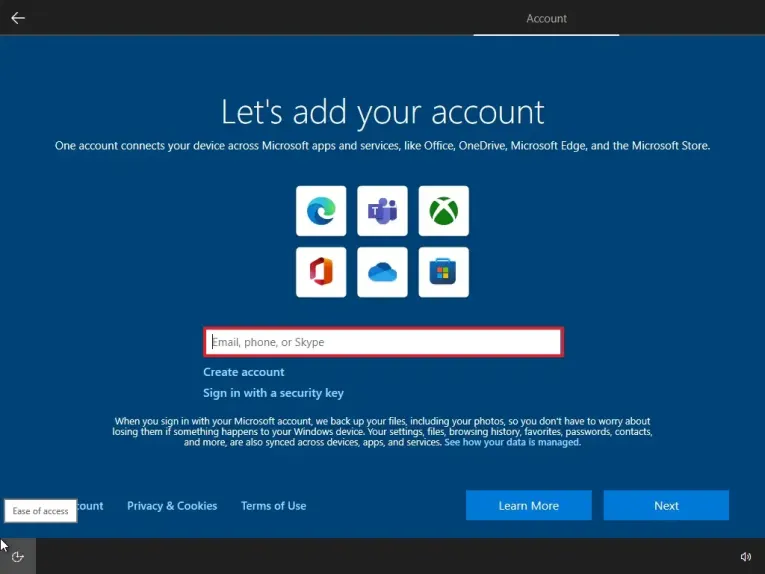
22. Press the Next button.
23. Verify the password associated with your account.
24.Press the Next button.
25.On the “Create a PIN” button, click.
26. Make a fresh PIN and password.
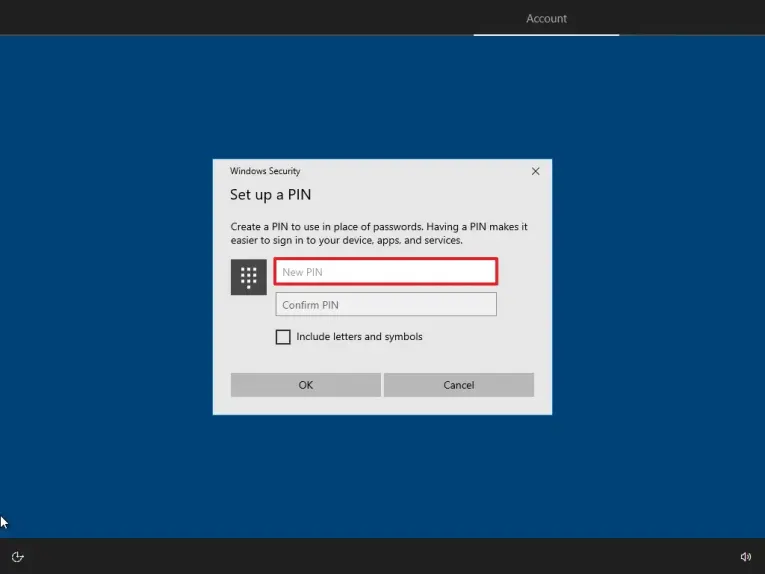
27. Click the OK button.
28. Click the Now now button to skip importing your browsing data from other browsers to
Microsoft Edge.
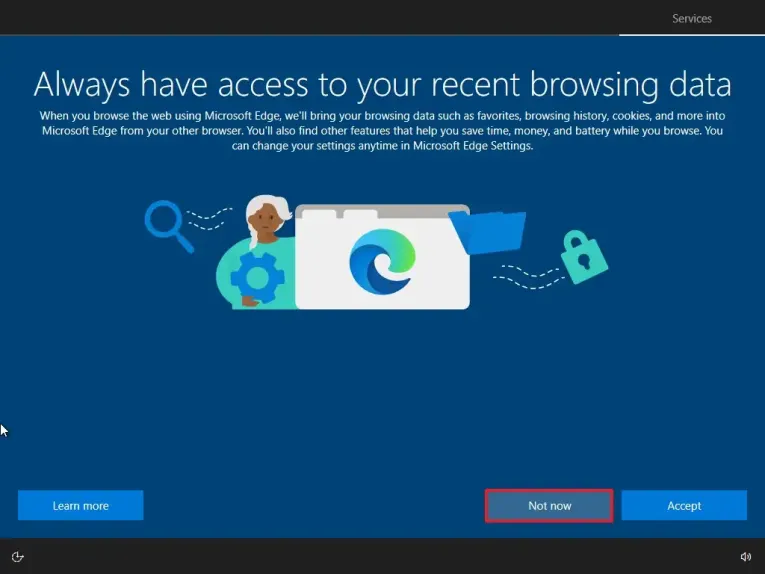
29. Toggle each option’s switch on or off to confirm the privacy settings that best fit your
Needs.
30. Press the Accept button.

31. (Optional) Choose one or more of your intended uses for the device on the “Customise
your device” page to enable the setup to recommend tools and services customisation for you to utilize throughout this process.
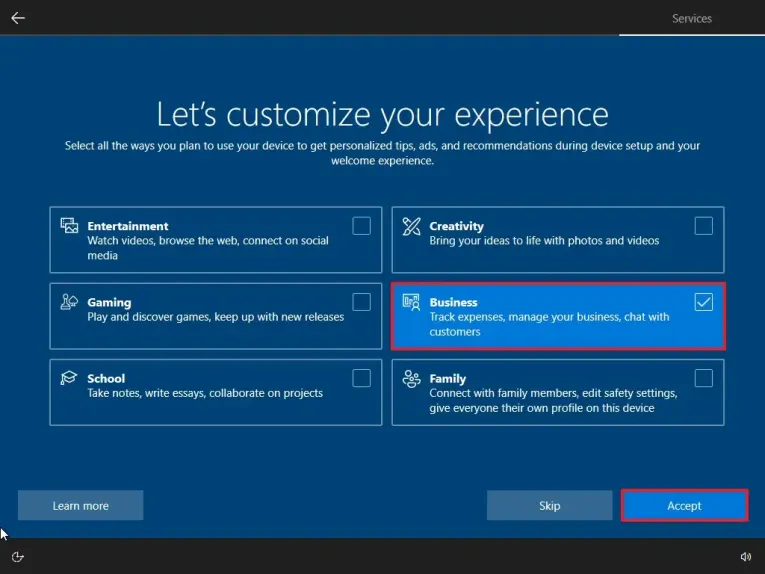
32. To proceed, click the Accept button. Alternatively, to skip this setup step, click the Skip option.
33. If you want to avoid connecting your phone to your computer, select “No, thanks.” (You
may always go the Settings app to accomplish this.)
34. To decline the offer of a PC Game Pass subscription, click the “No, thanks” button.
35. Select “Not now” to turn off Cortana.
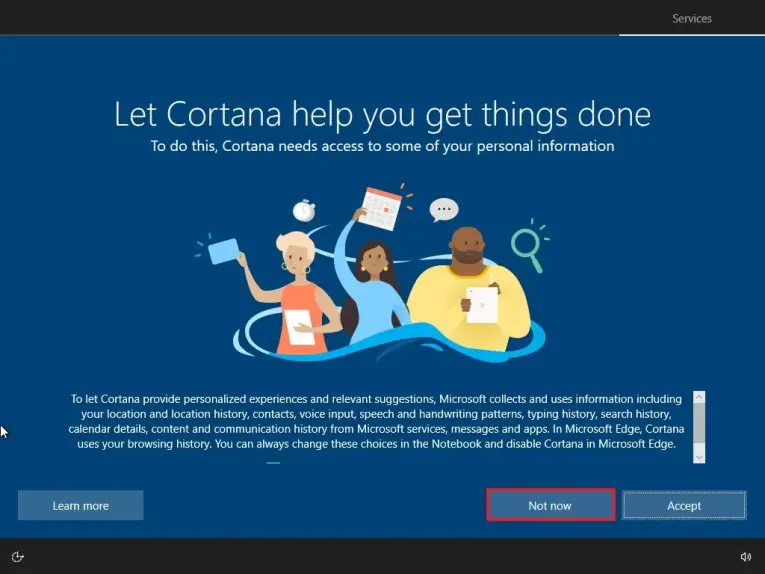
36. The setup will proceed with a fresh operating system installation once you’ve finished
the stages.
Clean install Windows 10 from Reset this PC (local)
You can also utilise the recovery settings to start again with a fresh install of Windows 10 using the local image. This option can only be used to reinstall the same operating system version that is currently installed on the machine, in contrast to the USB, Media Creation Tool, and ISO file options. You will have to utilise one of the other alternate options if you wish to upgrade to a newer version.
Follow these procedures to perform a clean Windows 10 installation using the local image and the “Reset this PC” feature:
- Go to Settings.
- On Update & Security, click.
- Select “Recovery.”
- Please click on the “Get started” button situated beneath the “Reset this PC” section.

- Select the “Remove everything” option to install Windows 10 from scratch.
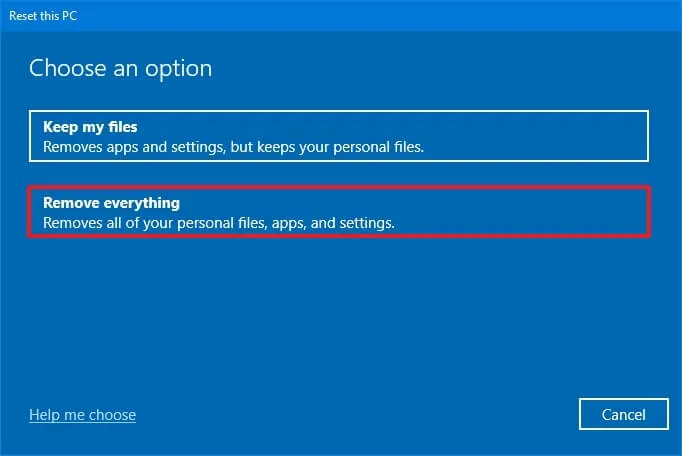
- Click the “Local reinstall” option.
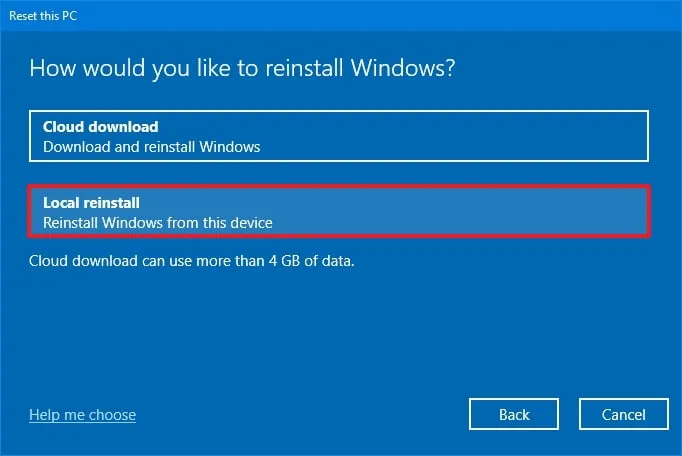
- Select the “Change settings” option.

- Configure the reinstallation options:
- Clean data: The setup will only swiftly remove files, programmes, and settings if this option is set to No (which is advised). The setup will safely clean the drive before installing the operating system if the Yes option is selected, but it will take longer.
- Delete files from all drives: If the option is set to No (which is advised), just the installation drive will be deleted. On the other hand, all of the drives on the device will be erased if this option is set to Yes.
- Get Windows here: Installing the local image will occur if this option is set to No, which is the recommended choice. The “Cloud download” option will become active if the option is set to Yes.
- Press the “Confirm” button.
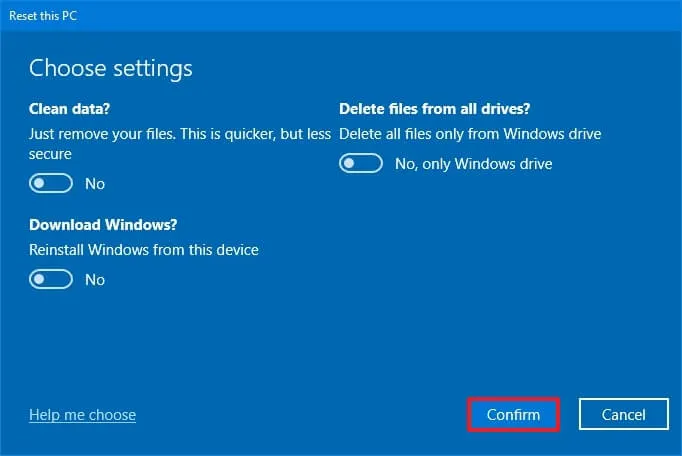
- Click the Next button.
- Click the Reset button.
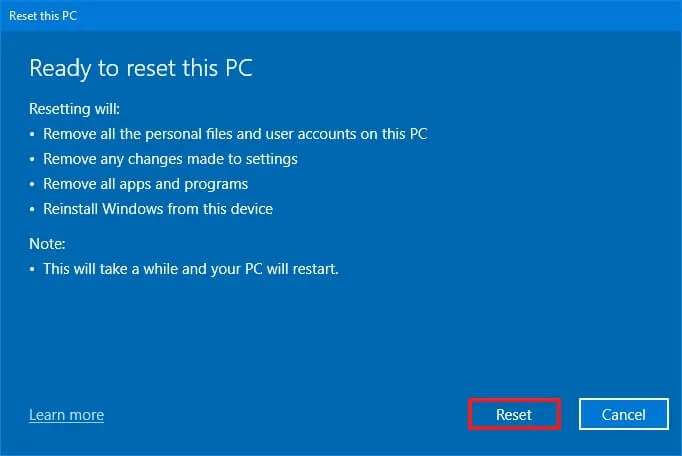
- Press the Next button.
- After installation, navigate to the first page of the out-of-the-box experience and select your region.

- Press the “Yes” button.
- Choose your preferred keyboard layout.
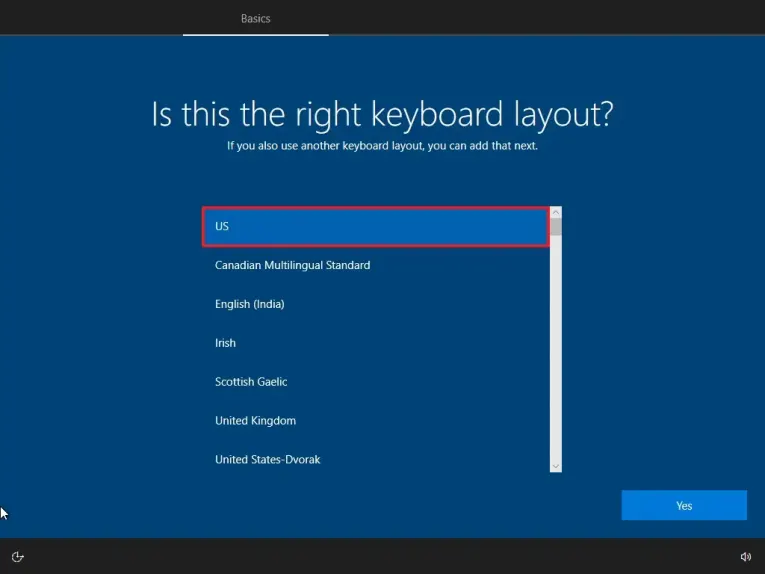
- Press the “Yes” button.
- If you don’t need to configure a second layout, click the Skip button.
- The computer will use an Ethernet connection to instantly connect to the network.
- For Windows 10 Pro, choose “Set up for personal use.”
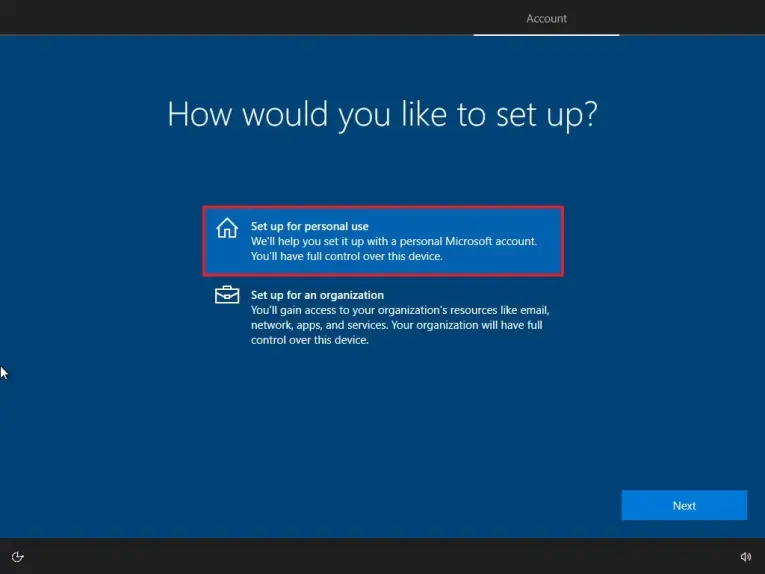
- Click the Next button.
- Confirm your Microsoft account email to create an account.
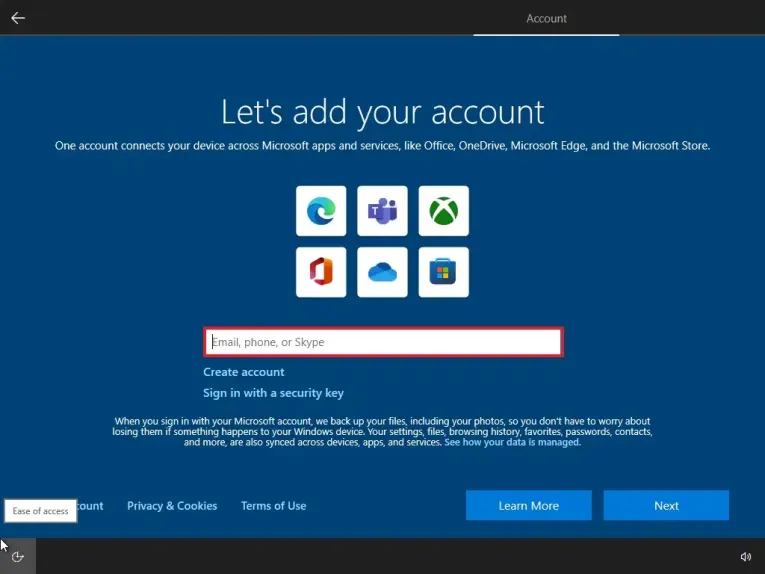
- Press the Next button.
- Verify the password associated with your account.
- Press the Next button.
- Click on the “Create a PIN” button.
- Make a fresh PIN and password.

- Press the OK button.
- To avoid importing your surfing history from other browsers into Microsoft Edge, click the “Now now” button.
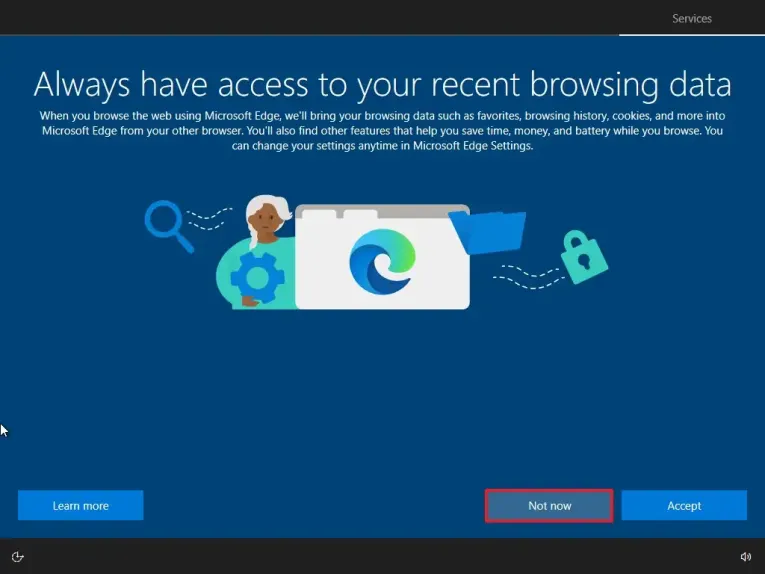
- Toggle each option’s switch on or off to confirm the privacy settings that best fit your needs.
- Press the Accept button.
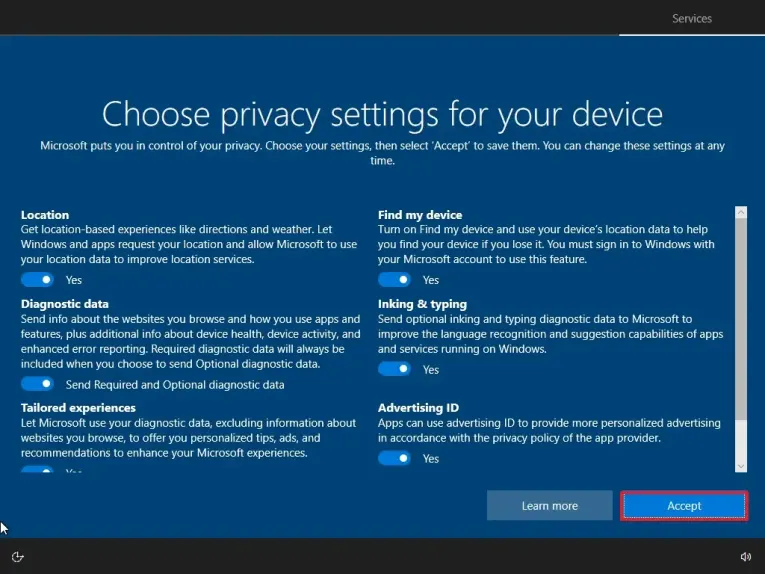
- (Optional) Choose one or more of your intended uses for the device on the “Customise your device” page to enable the setup to recommend tools and services customisation for you to use throughout this process.
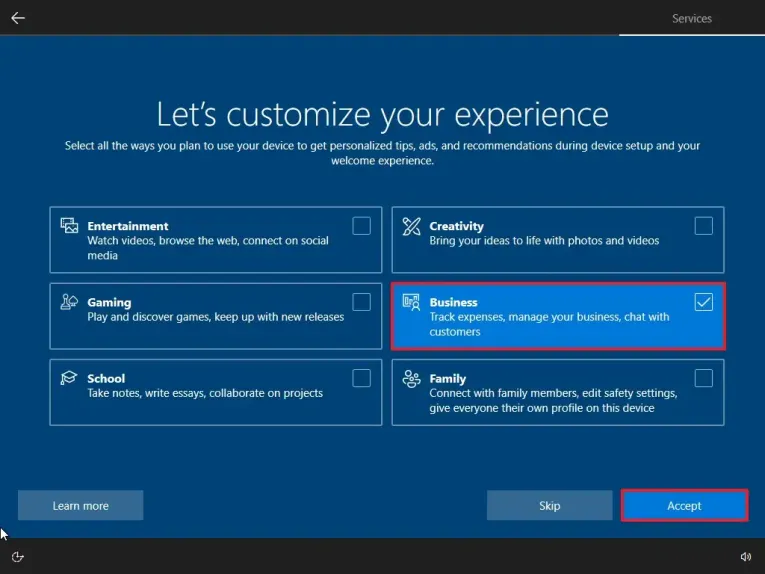
- To proceed, click the Accept button. Alternatively, to skip this setup step, click the Skip option.
- If you want to avoid connecting your phone to your computer, select “No, thanks.” (You may always go the Settings app to accomplish this.)
- To decline the offer of a PC Game Pass subscription, click the “No, thanks” button.
- Select “Not now” to turn off Cortana.

After you finish the process, the local image will be used to carry out a clean installation. In the event that this is a branded computer, the setup will bring back every setting that came with the device. This refers to drivers, apps, settings, and tools that are unique to a given manufacturer. Use the “Cloud Download” option instead of reinstalling the manufacturer’s proprietary image (see procedures below).


